La App móvil Safestar Patrol requiere del sistema Safestar para empezar a trabajar y descarga la App Patrol, la cual encontrará en PlayStore y AppStore como Patrol 2, a continuación de explica lo que se requiere
- Activar el dispositivo
- Crear un usuario (esta será la persona que inicia sesión en Safestar Patrol).
- Crear, configurar y vincular el usuario con la reacción o intervención
- Modo de trabajo Reacción en Safestar Patrol
- Activar el dispositivo
Para realizar esto se debe de ingresar a la opción “Dispositivos Móviles”, la cual encontrará ingresando a Cuenta>cuentas e ingrese al ícono de visualización

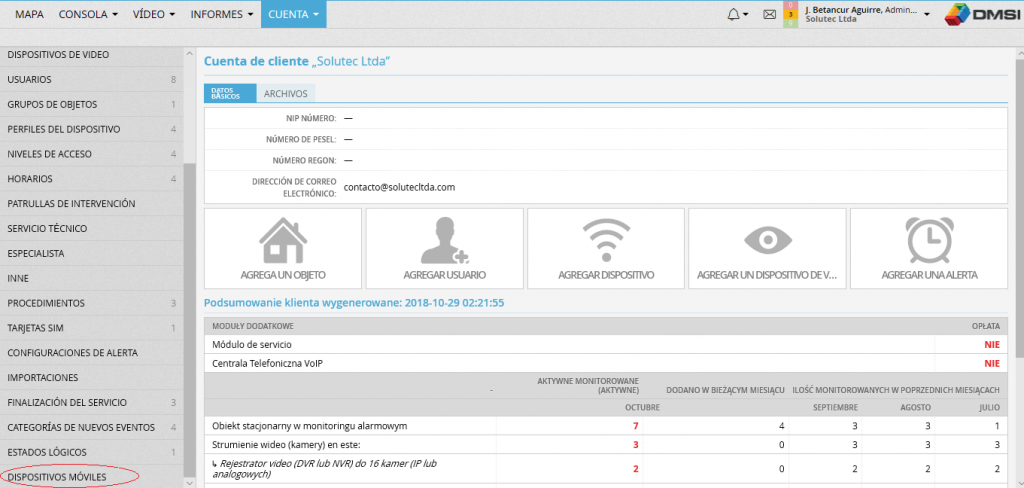
Al ingresar a la opción de Dispositivos Móviles, visualizará los equipos móviles que se encuentran activos, para habilitar uno nuevo ingrese a la opción agregar dispositivo móvil.

Se mostrarán los dispositivos móviles que están usando la aplicación, la clave es la que se usa en el momento de registrar la App Patrol

- Crear un usuario
Para adicionar un usuario en el sistema Safestar, realice lo siguiente:
Ingrese a la opción de Cuenta > Usuarios > Agregar usuario

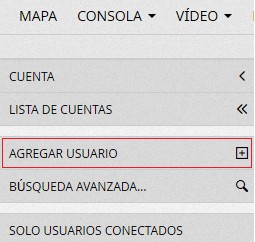
En pantalla aparecerá la información a diligenciar para la creación del usuario
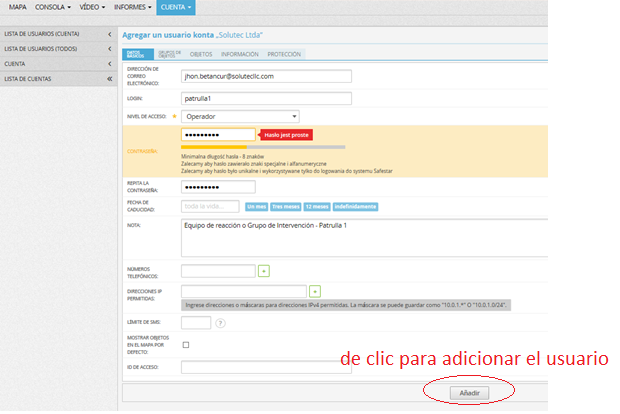
A continuación, se explica cada uno de los campos que se debe de diligenciar:
- Dirección de correo electrónico y Login: Se puede proporcionar una dirección de correo o login para ingresar a la aplicación, en caso de diligenciar un correo, el sistema automáticamente le asignará la contraseña
- Nivel de acceso: Se debe de asignar el perfil para el usuario, el cual podrá ser OPERADOR
- Contraseña: Ingrese una contraseña mínima de 8 caracteres, esta debe ser diligenciada en el campo que dice Repita la contraseña.
Luego de clic en la opción añadir
Vincular el usuario al grupo de reacción o intervención
Para adicionar un usuario en el sistema Safestar, realice lo siguiente:
Ingrese a la opción de Cuenta > Intervenciones Especialistas > Agregar intervención
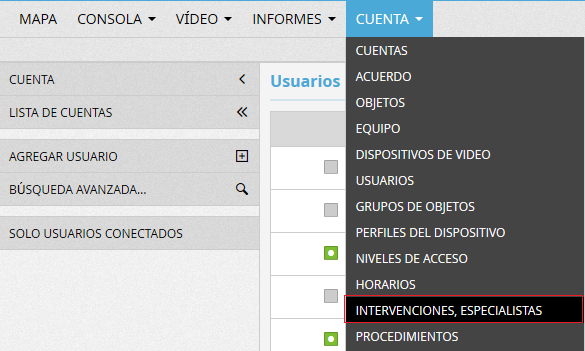
A continuación, deberá de diligenciar la siguiente información
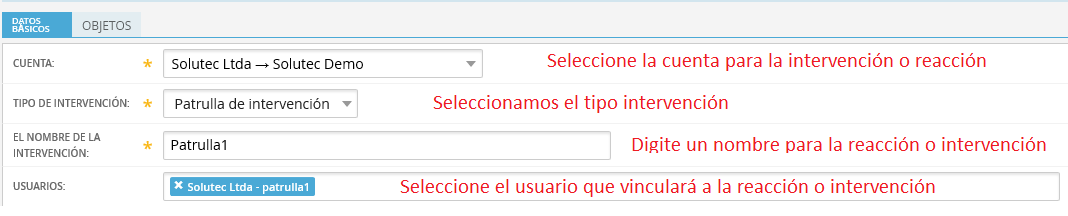
Seleccione los siguientes campos y así acceder a las configuraciones opcionales de la aplicación.
![]()



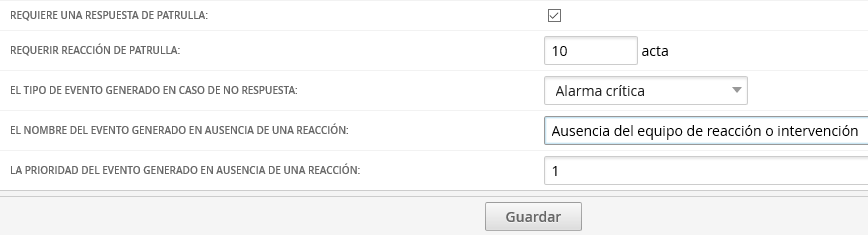
Después de realizar las configuraciones anteriores, ya podrá ingresar a la aplicación Safestar Patrol
Operación de Safestar Patrol
La aplicación Patrol cuenta con cuatro modos de operación que son equipo de reacción, consola, modo de trabajo, servicio
El modo de reacción se usa para recibir notificaciones por parte de los operadores del sistema.
El modo consola se usa para manejar eventos que son generados por los diferentes objetos o cuentas, los cuales han sido asignados al usuario.
Modo de trabajo permite la lectura de tag NFC, generar registro fotográfico y pánico, además contará con un ícono para establecer comunicación a través de su teléfono móvil.
Modo servicio, permite seleccionar la cuenta en la que se va a realizar alguna verificación o servicio, conocer la ubicación, verificar las señales o eventos que se han generado en el sistema.
MODO DE REACCIÓN EN SAFESTAR PATROL
Inicio de sesión móvil patrulla
Descargue la aplicación móvil, la cual está disponible en PlayStore y AppStore, búsquela con el nombre Patrol2

|
De clic en el ícono de color verde en la aplicación, para activar el dispositivo móvil |

|
En el primer campo diligencie https://app.safestar.pl En el campo clave de activación, digite la clave que se generó cuando adicionó el dispositivo móvil en el punto 1 De clic en ACTIVAR |
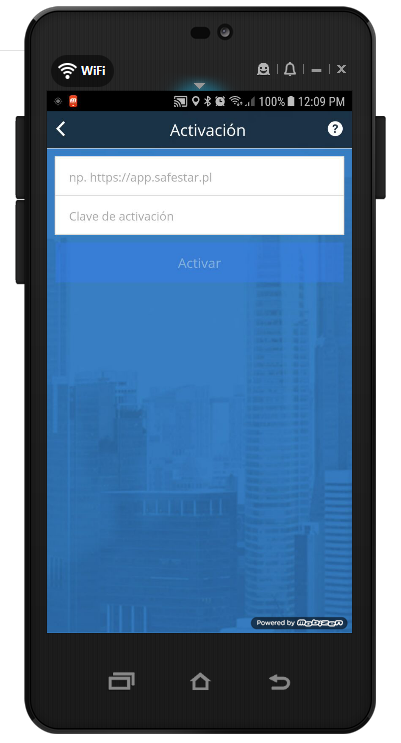
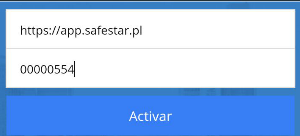
|
Cuando los datos ingresados son correctos, la activación del dispositivo será exitosa |

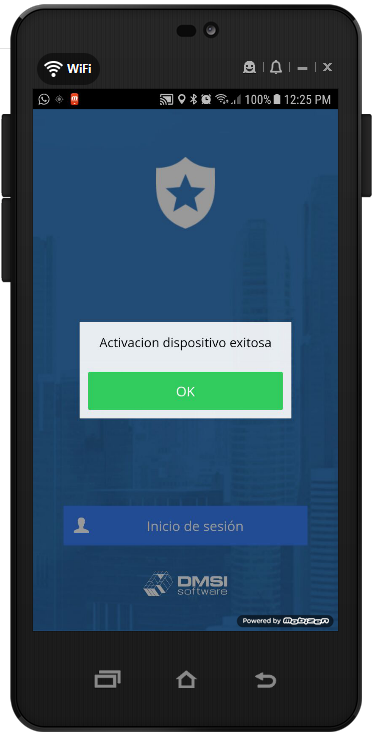
|
Ejecute la Aplicación y de clic en inicio sesión |


|
Ingrese el usuario y contraseña que fueron creados anteriormente en el punto 2. De clic en INGRESAR |

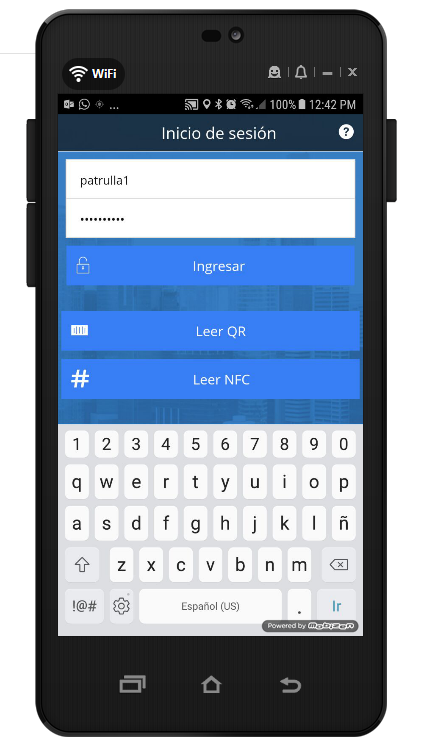
|
Seleccione lo siguiente: Tipo = Reacción Reacción = Patrulla1(corresponde al nombre que se asignó en el punto 2.) Clic en INICIAR |
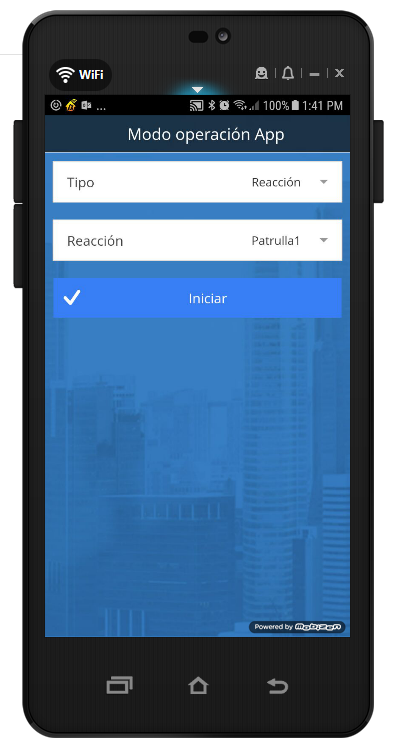

|
En la App se mostrará que no hay eventos. A partir de este momento estará disponible para que el operador le asigne los eventos a la App Patrulla |


Operación y atención de eventos desde Safestar Patrol en modo reacción
Cuando el operador recibe una alarma en su consola de monitoreo, este podrá realizar el procedimiento de atención y asignar esta al equipo de reacción (equipo de intervención) así:
Ejemplo de alarma recibida en la consola

Cuando el operador realiza la atención de alarma, en pantalla visualiza lo siguiente
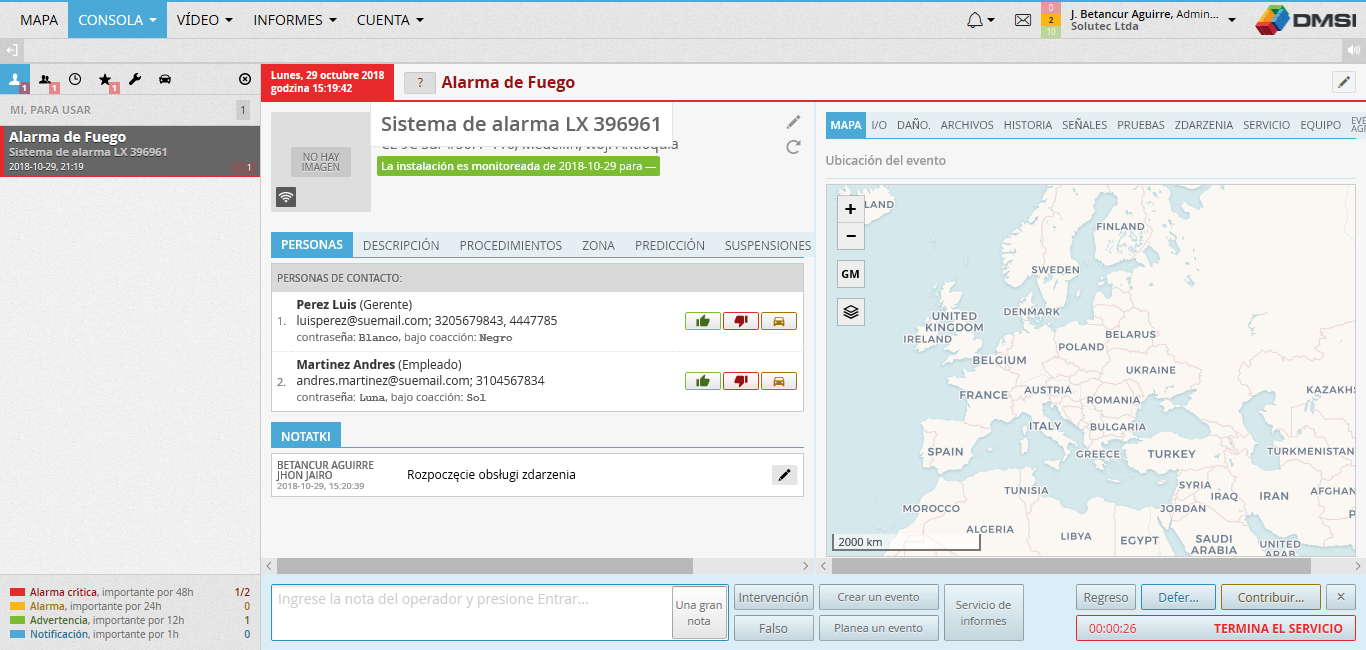
En la parte inferior podrá seleccionar el grupo de intervención o patrulla a la cual desea enviar este evento

Al ingresar a la opción de Intervención el operador visualizará y podrá asignarles el evento de alarma al dar clic en la opción ENVIAR
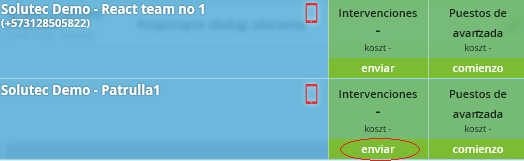
En Safestar Patrol le llegará el evento (notificación push), el cual podrá ser aceptado o rechazado por el equipo de reacción. Al dar clic en ACEPTAR, se consultará la confirmación de la recepción del evento en la App Patrulla
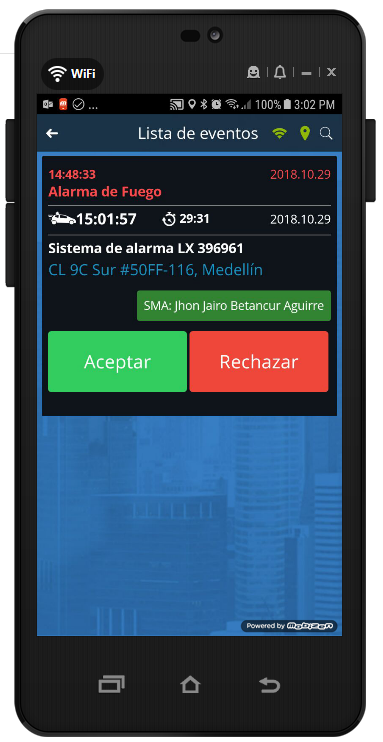
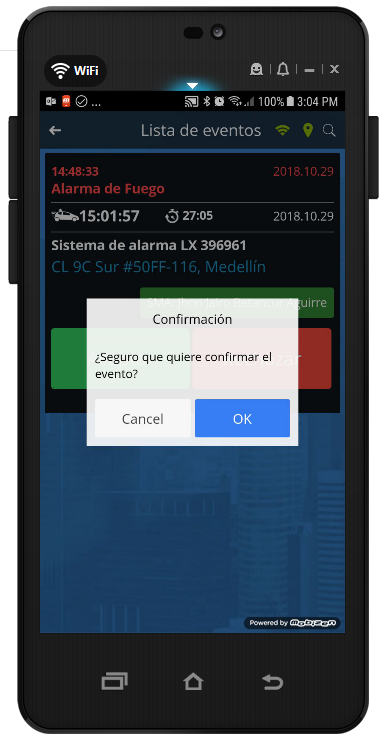
|
En el menú INFO se visualiza la información de la cuenta, dirección y personas de contacto |
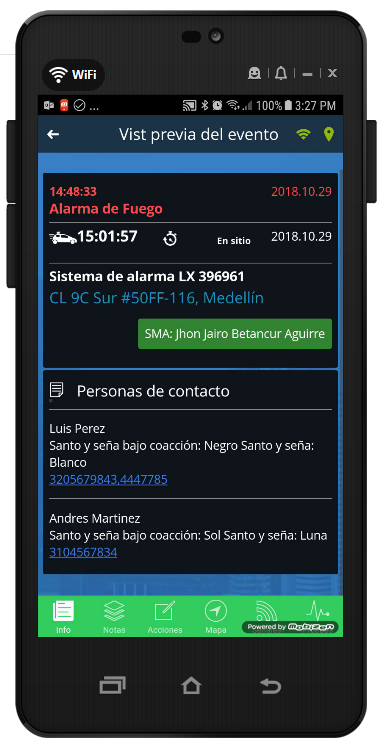
|
En el campo NOTAS se visualizarán las notificaciones que se generan en la móvil Patrol cuando se asigna, se recibe y procesa un evento |
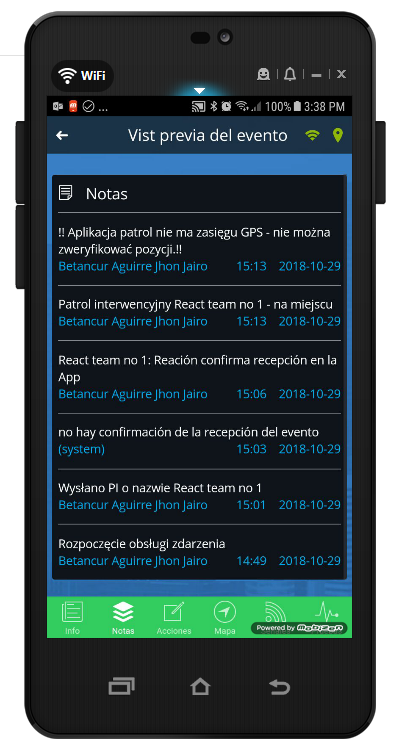
En el menú ACCIONES, se visualizará lo siguiente:
Procedimientos a realizar por parte del operador y/o equipo de reacción en la atención del evento (si se configuraron previamente)

Agregar una foto o nota la cuales se visualizarán en las notas de atención de la alarma

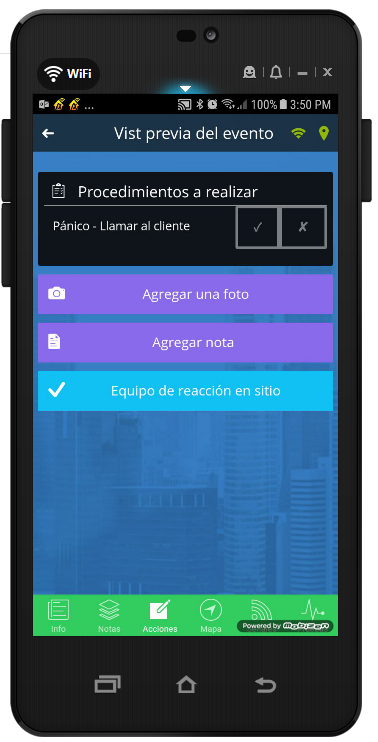
|
En el menú MAPA podrá visualizar el objeto georreferenciado en el mapa, al dar clic en NAVEGAR se le habilitará la opción de llegar al sitio usando Google maps u otra aplicación para esto |
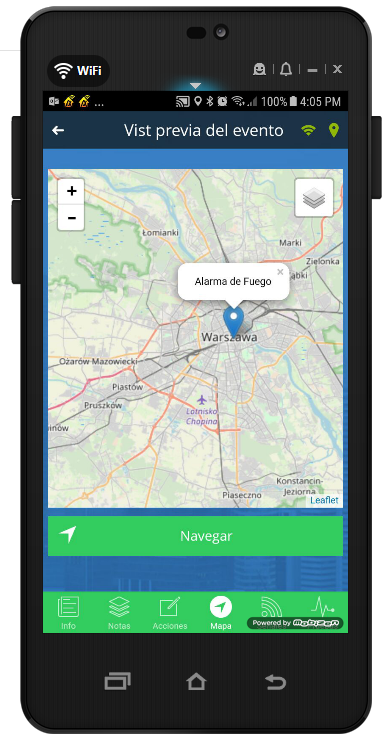
|
En el menú SEÑALES, podrá visualizar los eventos que se han generado en la cuenta |
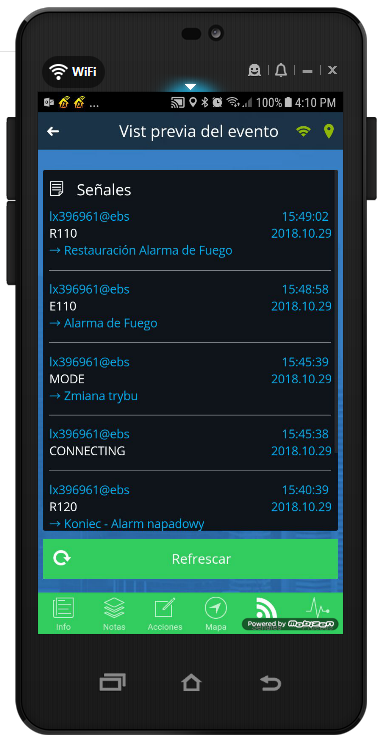
|
En el menú PRUEBAS, se visualizarán todos los comandos que han sido enviados al dispositivo GPRS. |
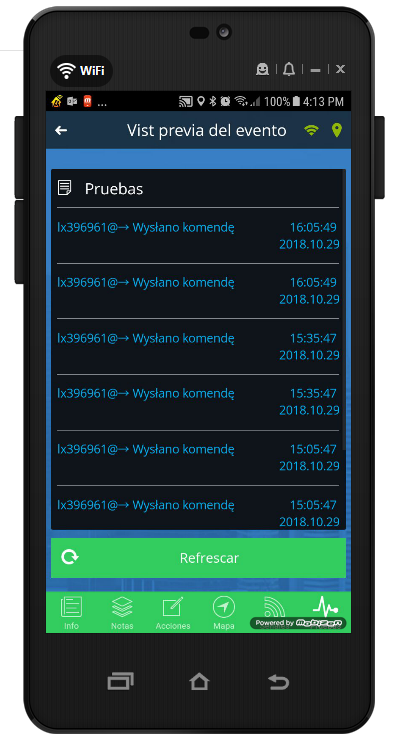
Operación y atención de eventos desde Safestar Patrol en modo consola
En esta parte se debe de tener en cuenta el usuario con el que se va a ingresar a la App, ya que para poder realizar la atención de eventos desde la aplicación Patrol, este debe de tener objetos y/o grupos de objetos asociados.
Para realizar esto ingrese a Cuenta > Usuarios
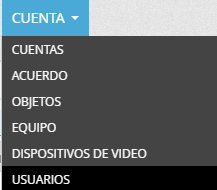
En pantalla visualizará los usuarios que tiene creados, seleccione el usuario con el que se va a ingresar a la aplicación patrol para el modo consola.

Al ingresar a la edición del usuario, verifique la opción de grupo de objetos y/o objetos, y asigne aquellos que se vincularán


Al iniciar sesión en Safesar Patrol, se podrá seleccionar que la App operen en modo Consola
|
En TIPO se seleccionará CONSOLA |
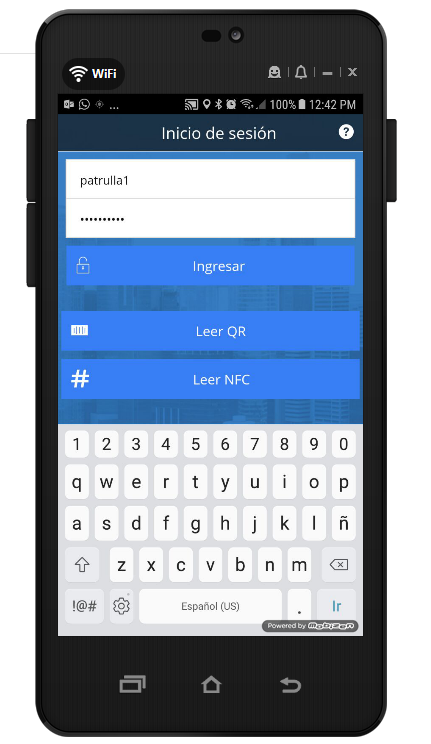
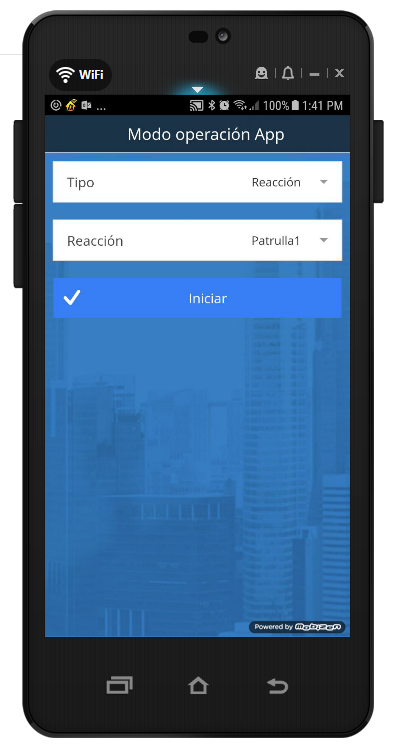

|
Una vez seleccione el modo CONSOLA, va a ingresar dando clic en la opción INICIAR |
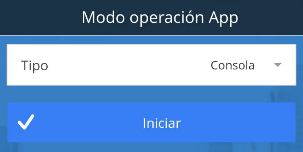
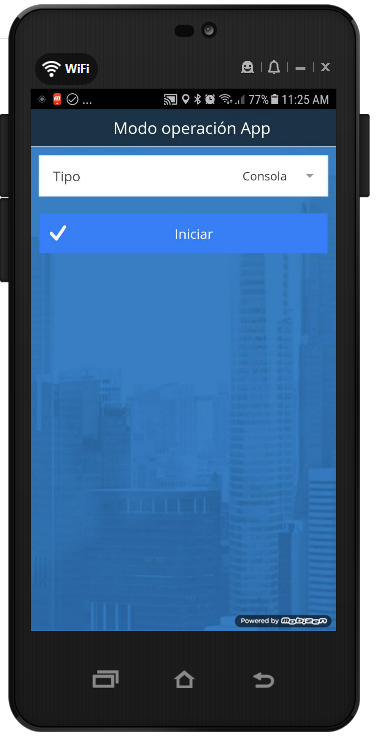
|
Cuando se inicia en modo CONSOLA, podrá visualizar eventos de las cuentas a las que se le ha autorizado previamente el acceso. En modo consola podrá realizar la atención del evento y cuando se genere uno nuevo llegará como notificación PUSH |
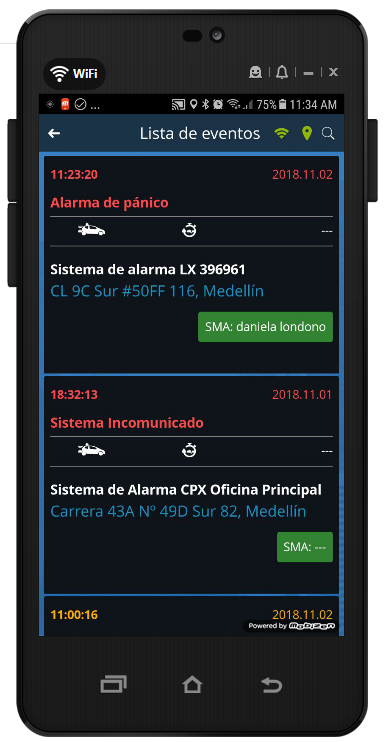

|
Al seleccionar algún evento, podrá realizar la atención del evento. En el menú visualizará la información general de la cuenta, nombre, dirección, personas de contacto |


|
En el campo NOTAS se visualizarán las notificaciones que se generan en la móvil Patrol cuando se asigna, se recibe y procesa un evento |
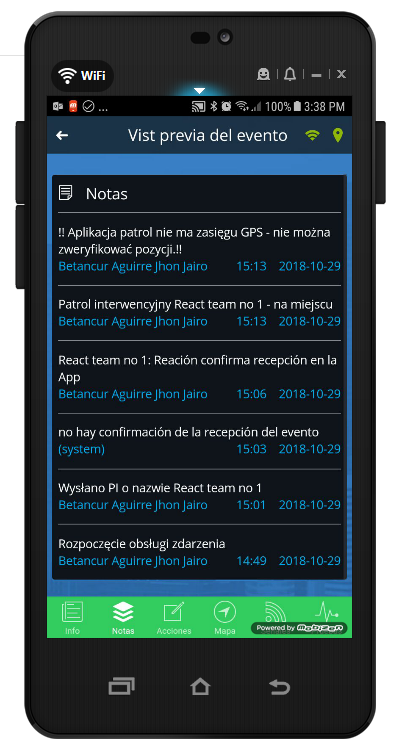

|
En el campo ACCIONES se visualizarán los procedimientos para atender el evento, la opción de agregar foto y notas, se podrá enviar el equipo de reacción y cerrar el evento, tal cual como se realizaría desde la interfaz web en Safestar |
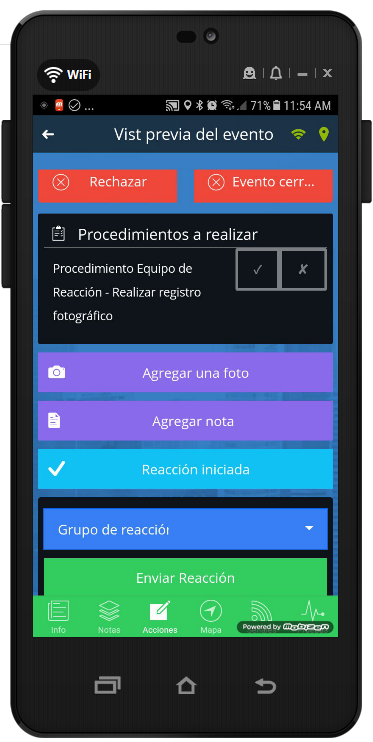

|
Opciones para rechazar la atención del evento o cerrar (finalizar) la atención del evento |
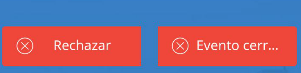
|
Visualización de procedimientos de atención del evento |

|
Funciones para agregar una nota y/o foto en la atención del evento |
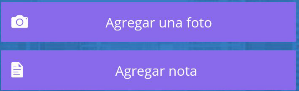
|
Envío del equipo de reacción para la atención del evento. |

|
En el menú MAPA podrá visualizar el objeto georreferenciado en el mapa, al dar clic en NAVEGAR se le habilitará la opción de llegar al sitio usando Google maps u otra aplicación para esto |
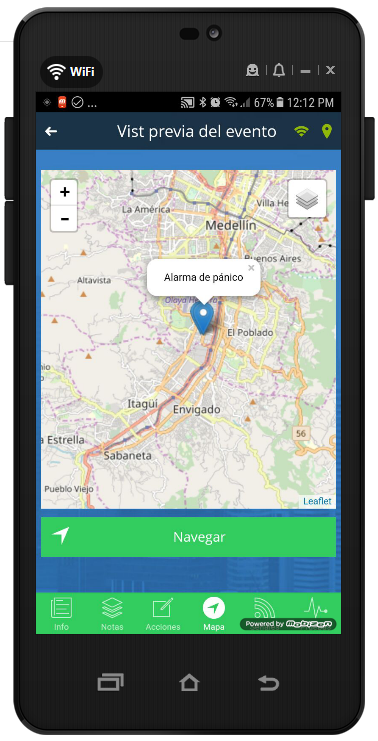
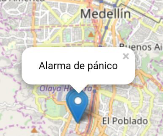
![]()
|
En el menú SEÑALES , podrá visualizar los eventos que se han generado en la cuenta |

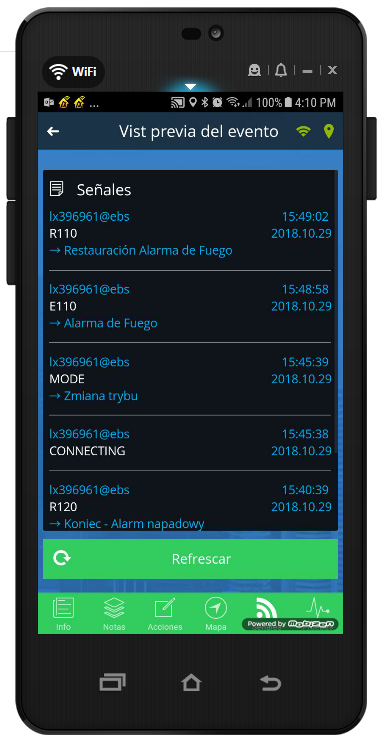
|
En el menú PRUEBAS se visualizarán todos los comandos que han sido enviados al dispositivo GPRS. |


