En Safestar es posible de realizar el monitoreo de diferentes dispositivos como:
- GPS
- Paneles de alarma con transmisión 3G, GPRS, IP
- Sistemas de alarma CPX
- Dispositivos Personales
Para que un dispositivo pueda ser monitoreado en Safestar, debe de realizarse el siguiente procedimiento
- Creación de una cuenta
Ingrese a la opción Cuenta > Cuentas
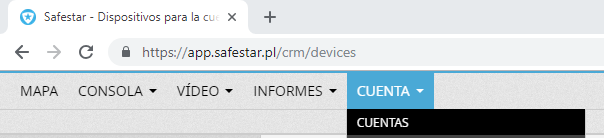
En pantalla se mostrará lo siguiente

Ingrese a la cuenta Solutec Ltda, dando clic sobre el nombre, en pantalla visualizará lo siguiente

Solutec Demo es la cuenta para realizar pruebas y/o demostraciones
Solutec Producción, en la cuenta para asignar los clientes que se encuentren en operación y se estén facturando
Nota: El procedimiento de creación de cuentas es igual para ambos tipos de cuenta mencionados anteriormente
Seleccione el tipo de cuenta, para el ejemplo seleccionaremos Solutec Demo, en pantalla visualizará las cuentas que ya estén creadas, para adicionar una cuenta ingrese a la opción AGREGAR CUENTA
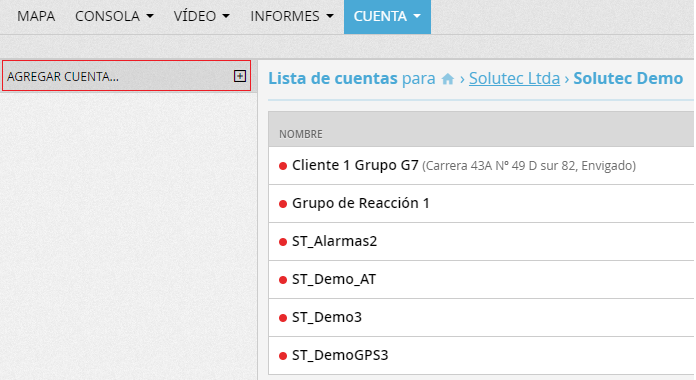
En pantalla visualizará lo siguiente

Ahora deberá diligenciar la información de la cuenta en las 6 opciones mostradas anteriormente así:
Datos básicos: Diligencie la información general de la cuenta como nombre, Dirección, correo electrónico, teléfonos
Detalles del contacto: Diligencie las diferentes personas de contacto del cliente
Configuración: En este campo podrá realizar una configuración avanzada de la cuenta.
Servicio: En esta opción visualizará la configuración que tiene la cuenta para manejar los servicios técnicos
Archivos: En este campo podrá adjuntar un archivo, en cual podrá ser visualizada al momento de atender un evento de la cuenta
Safestar Go: En este campo podrá configurar los eventos que desea visualizar en la App Safestar Go
Por último, le da clic en Añadir. Luego podrá observar en la pestaña de cuentas que su cuenta ha sido agregada.
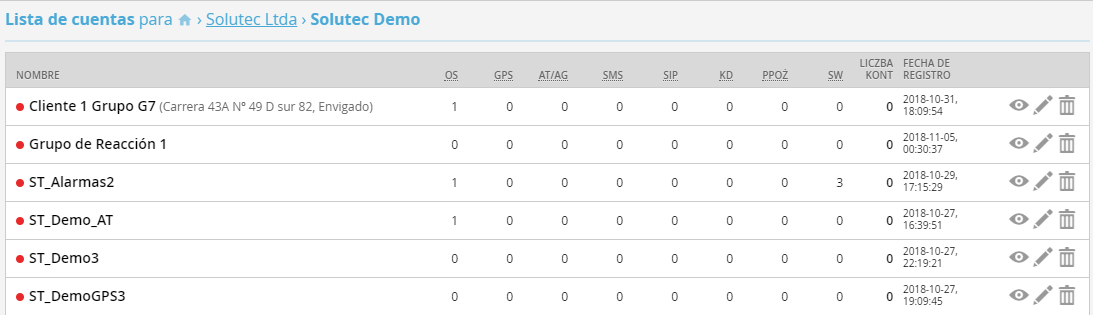
Nota: Con el proceso anterior se ha creado una cuenta (subcuenta) que para efectos prácticos sería el cliente al cual se le van a adicionar los sitios (objetos) donde se realizarán las instalaciones y el tipo de dispositivos (equipos) que se instalará en cada una
Como crear un objeto
Un objeto en Safestar se puede interpretar como el sitio (subcuenta) donde será instalado un sistema o varios sistemas, que para el caso de Safestar se conocen como dispositivos, para crear un objeto realice lo siguiente:
Ingrese a la cuenta que acaba de crear dando clic sobre el nombre
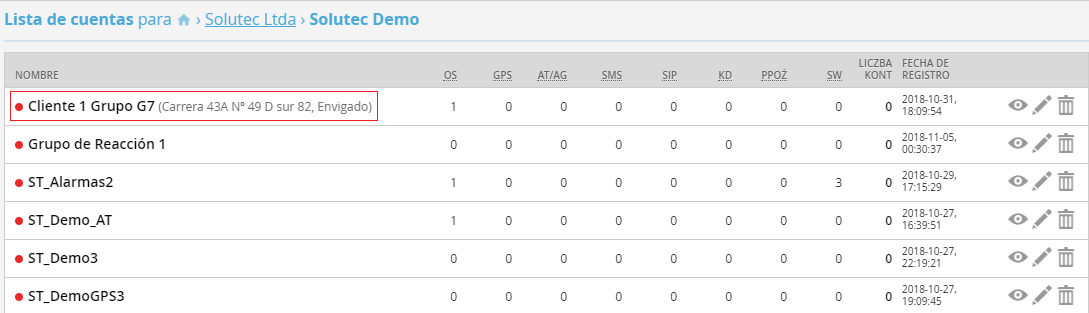
En pantalla visualizará lo siguiente, ingrese la opción de OBJETOS
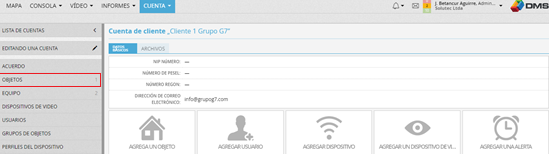
Si ya tiene algún objeto creado lo visualizará en pantalla, para adicionar un nuevo objeto ingrese a la opción AGREGA UN OBJETO
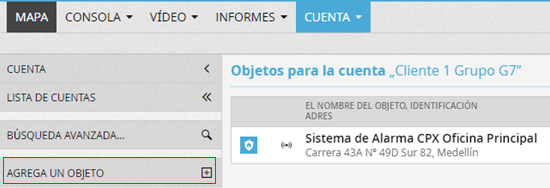
En pantalla visualizará lo siguiente
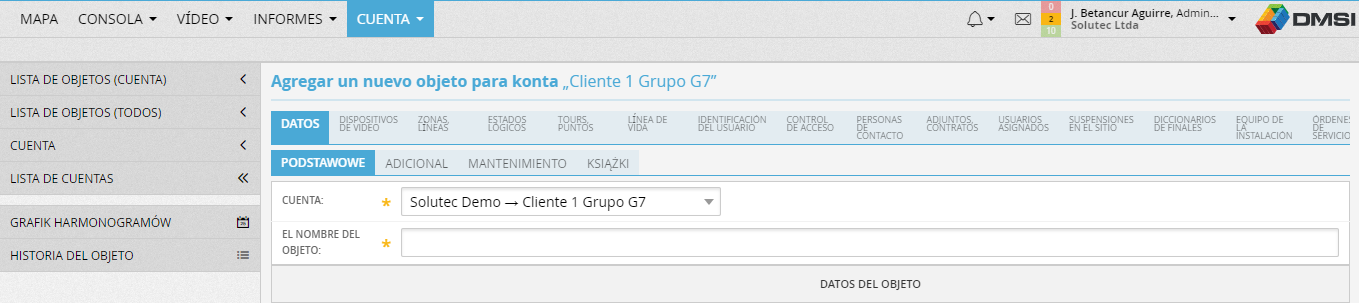
Debe seleccionar la cuenta a la cual será vinculado el objeto. También debe de digitar el nombre del objeto:

El objeto que se está creando deberá asignarse a un grupo de objetos, el cual deberá ser creado previamente, para esto debe de ingresar al menú Cuenta > Grupo de objetos
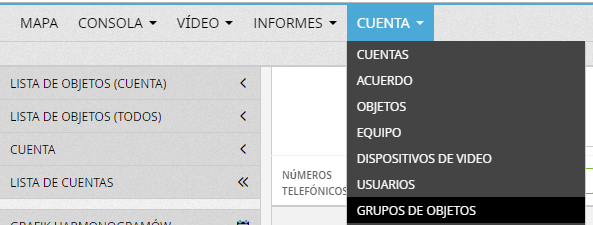
En pantalla visualizará los grupos que se tienen creados. Ingrese a la opción AGREGAR UN GRUPO
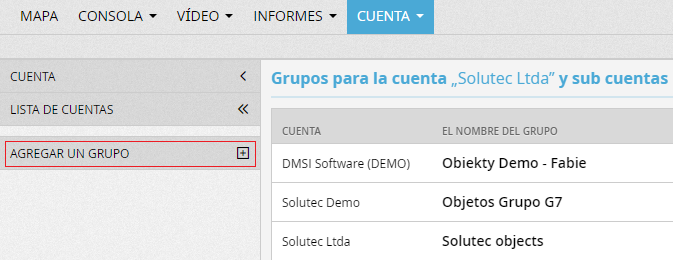
En pantalla visualizará lo siguiente. En la opción de cuenta seleccione Solutec Ltda – Solutec Demo o Solutec Producción. Digite un nombre para el Grupo. Luego de clic en la opción GUARDAR
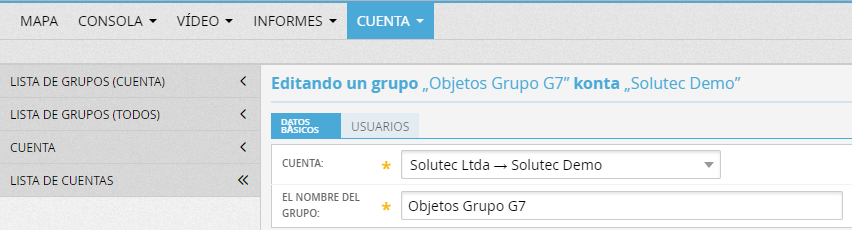
Con el Grupo creado, ahora podrá asignar al objeto el correspondiente grupo
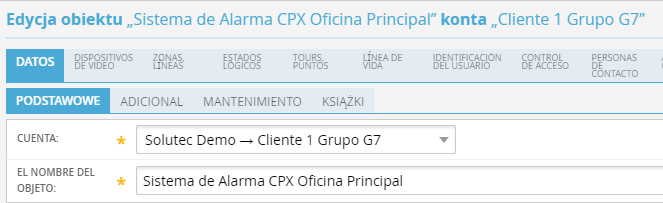
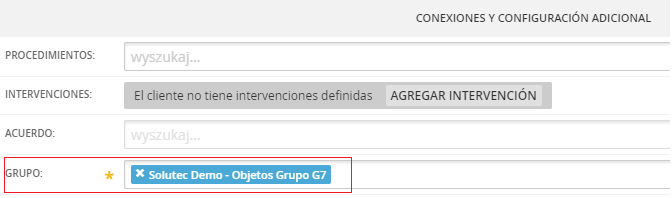
Luego se esto se debe de asignar la información correspondiente del objeto como modo informativo, esto puede ser lugar donde se encuentra instalado, ubicación, dirección, ciudad, etc. Por último, se guardan los cambios
Cada objeto se le deberá asignar un dispositivo o equipo, para esto primero se debe de crear un equipo en Safestar, siguiente el siguiente procedimiento.
Como crear un equipo
Ingrese a la opción Cuenta > Equipo
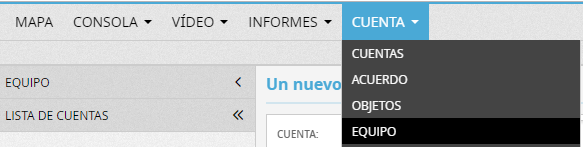
En pantalla aparecerá lo siguiente, ingrese a la opción agregar dispositivo

Se debe diligenciar la información para el nuevo equipo así
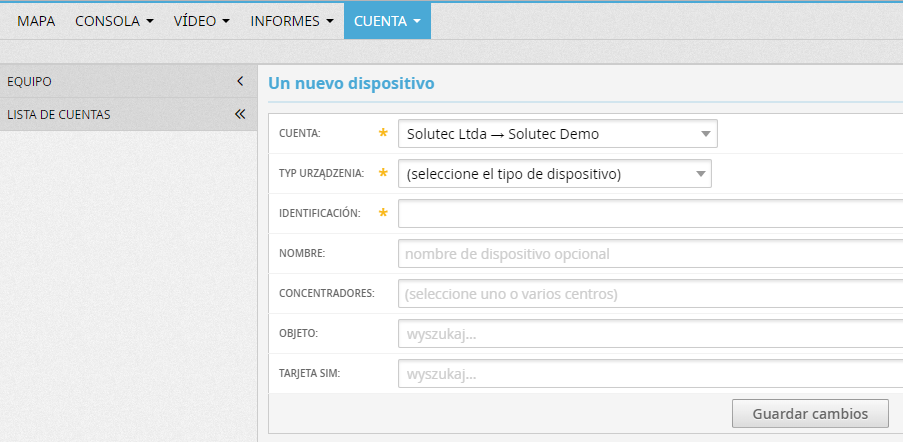
Cuenta: Seleccione la cuenta u objeto al que pertenecerá el equipo
Tipo de dispositivo: deberá seleccionar el tipo de acuerdo al dispositivo que se va a configurar.
Descripción de algunos tipos de dispositivo
- EBS ActiveGuard: use este tipo para el control de rondas ActiveGuard
- EBS CP: use este tipo para los sistemas de alarma CPX
- EBS FPX: use este tipo para los sistemas biométricos GPRS FPX-10
- EBS LX: use este tipo para los transmisores (LX2NB, LX20G, LX20B, EX20, EPX400)
- EBS PX: use este tipo para los transmisores de la serie PX
- EBS ActiveTrack: use este tipo para los sistemas de control de rondas ActiveTrack
Identificación: en este campo se debe de diligenciar el serial del dispositivo de EBS, pero antes se debe de anteponer el tipo de dispositivos así. Lo anterior aplica para los equipos de la marca EBS
- lx396961; ejemplo para el tipo de dispositivo EBS LX
- cp500443; ejemplo para el tipo de dispositivo EBS CP
- at302218; ejemplo para el tipo de dispositivo EBS ActiveTrack
- ag100435; ejemplo para el tipo de dispositivo EBS ActiveGuard
Nota: cada dispositivo de EBS tiene un número de serie único.
Nombre: Digite un nombre para el dispositivo, por ejemplo, Alarma CPX Oficina
Concentrador: Si los dispositivos fueron configurados directamente a Safestar, debe de seleccionar el concentrador OSM DMSI. Si el cliente va a usar su propio OSM se creará por parte de nuestro equipo de soporte el concentrador y se le indicará el nombre a usar
Objeto: Seleccione el objeto al cual va a pertenecer el dispositivo, es decir que un Objeto o cuenta que se llame Solutec puede tener varios dispositivos asignados.
Tarjeta SIM: diligencie en este campo el número de las simcard o chip que va a usar en el dispositivo.
Ejemplo de cómo se diligencia la información del dispositivo
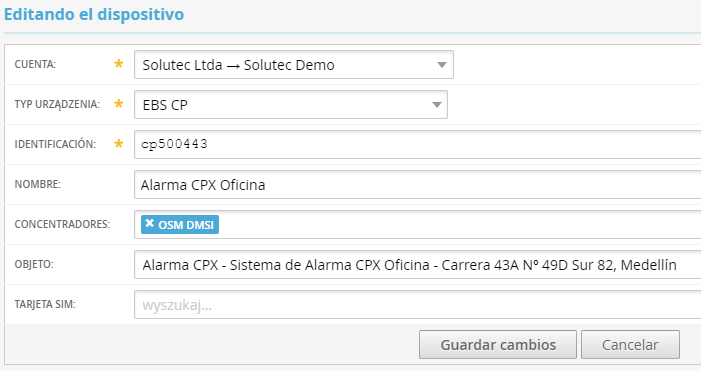
Al guardar los cambios en pantalla se observará lo siguiente
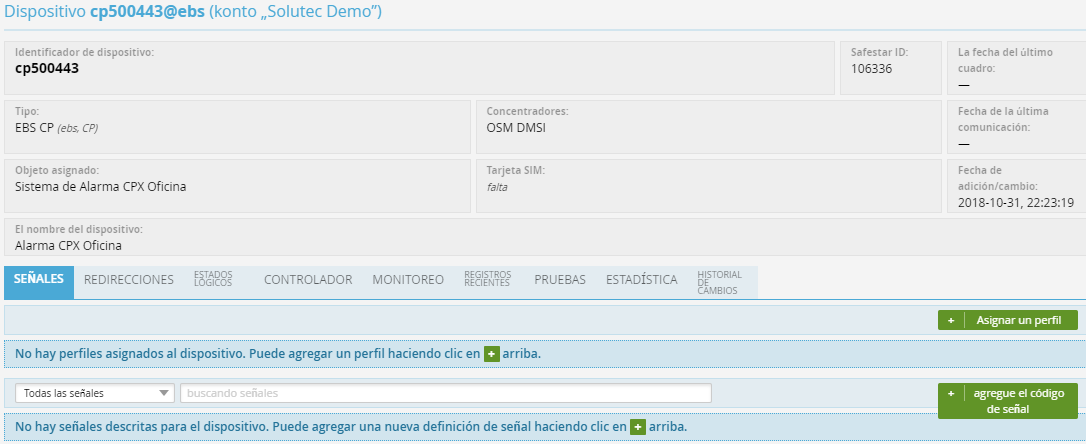
Ingrese a la opción para asignar la plantilla o perfil de dispositivos, la cual contiene los códigos para que se pueden interpretar en Safestar los eventos
![]()
Al abrir esta opción debe elegir el campo “Agregar un perfil”, luego de esto escoge el formato de comunicación del dispositivo.
Si es un transmisor LX puede seleccionar la opción LX OSM + Contact ID. Esto permite que pueda recibir señales propias del transmisor y de los eventos del panel de alarma.
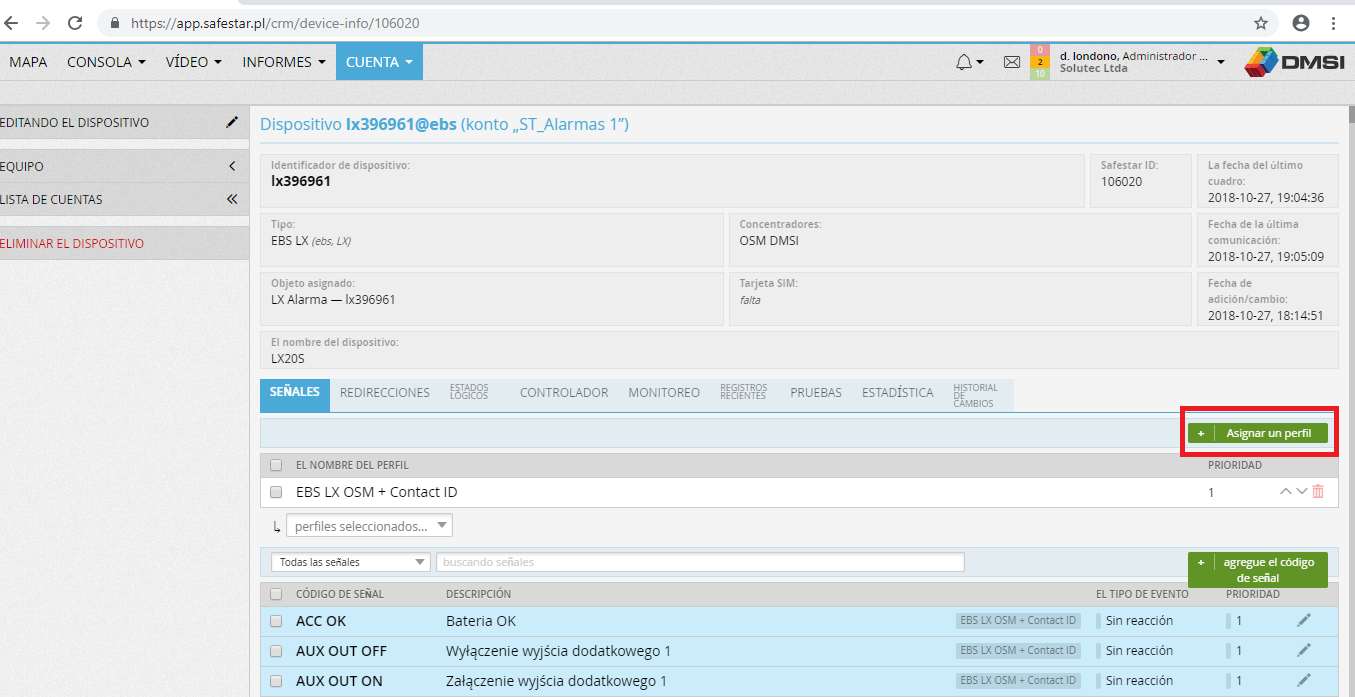
Adicionalmente puede asignar una prioridad a este perfil. También encontrará los formatos de transmisión necesarios otros dispositivos Por último seleccionan la opción agregar perfil.

Ahora se debe vincular el equipo creado en el objeto, para esto debe dirigirse nuevamente sobre el objeto creado y seleccionar el campo “Zonas líneas”.
En el apartado de “Dispositivo” deberá seleccionar el dispositivo que desea vincular al objeto.
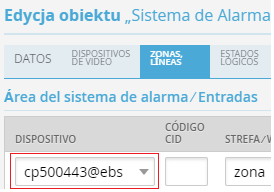
Por último, se guardan los cambios.
