En Safestar es posible adicionar los dispositivos de la marca EBS como:
- Transmisores 3G, GPRS, IP (LX2NB, LX20G, LX20B, EX20, EPX400)
- Sistema de alarma CPX
- Controles de rondas ActiveGuard y ActiveTrack
Para lograr la comunicación de los dispositivos de EBS a Safestar, se puede realizar de dos formas:
- Si el cliente cuenta con un receptor OSM en sus instalaciones, se puede conectar este a Safestar, esto se realiza configurando un concentrador en Safestar, donde se requiere
- Dirección IP Pública del OSM
- Puerto de comandos del OSM
Adicional a esto en el receptor OSM se debe de realizar la configuración de una salida o analizer
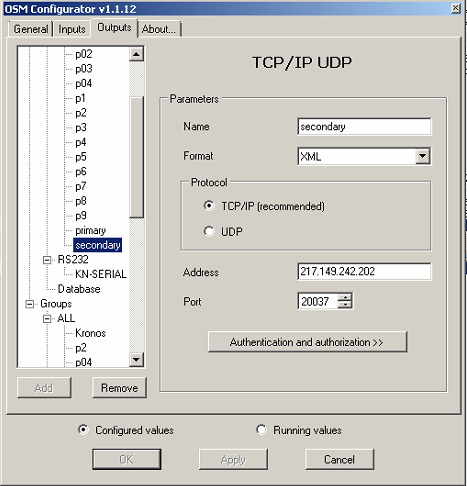
|
La salida se configura con lo siguiente parámetros: Name: secondary (cualquier nombre) Format: XML Protocol: TCP/IP Address: 217.149.242.202 Port: 20037 |
-Los clientes van a poder configurar los dispositivos de EBS para que se conecten directamente a Safestar, para esto deberán configurar los dispositivos usando la siguiente información
- Puerto 6830 TCP: Transmisores LX2NB, LX20G, LX20B, EX20, EPX400.
- Puerto 6831 TCP: Sistema de alarma CPX
Puerto 6832 TCP: Sistema ActiveTrack
Puerto 6833 TCP: Sistema ActiveGuard
Puerto 6834 TCP: Transmisores serie PX
Dirección IP o dominio: app.safestar.pl – 217.149.242.202
Si los equipos se van a conectar directamente a Safestar en el dispositivo se debe de seleccionar el concentrador “OSM DMSI”, para esto tenga en cuenta lo siguiente:
Se debe de crear o editar un equipo en Safestar, para esto ingrese a Cuenta > Equipo

En pantalla aparecerá lo siguiente, ingrese a la opción agregar dispositivo
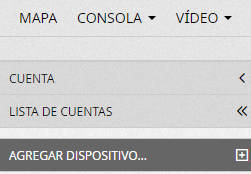
Se debe diligenciar la información para el nuevo equipo así

Cuenta: Seleccione la cuenta u objeto al que pertenecerá el equipo
Tipo de dispositivo: deberá seleccionar el tipo de acuerdo al dispositivo de EBS que se va a configurar.
- EBS ActiveTrack: use este tipo para los sistemas de control de rondas ActiveTrack
Identificación: en este campo se debe de diligenciar el serial del dispositivo de EBS, pero antes se debe de anteponer el tipo de dispositivos así
- at302218; ejemplo para el tipo de dispositivo EBS ActiveTrack
Nota: cada dispositivo ActiveTrack de EBS tiene un número de serie único.
Nombre: Digite un nombre para el dispositivo, por ejemplo, Sistema GPS ActiveTrack
Concentrador: Si los dispositivos fueron configurados directamente a Safestar, debe de seleccionar el concentrador OSM DMSI. Si el cliente va a usar su propio OSM se creará por parte de nuestro equipo de soporte el concentrador y se le indicará el nombre a usar
Objeto: Seleccione el objeto al cual va a pertenecer el dispositivo, es decir que un Objeto o cuenta que se llame Solutec puede tener varios dispositivos asignados.
Tarjeta SIM: diligencie en este campo el número de las simcard o chip que va a usar en el dispositivo.
Ejemplo de cómo se diligencia la información del dispositivo
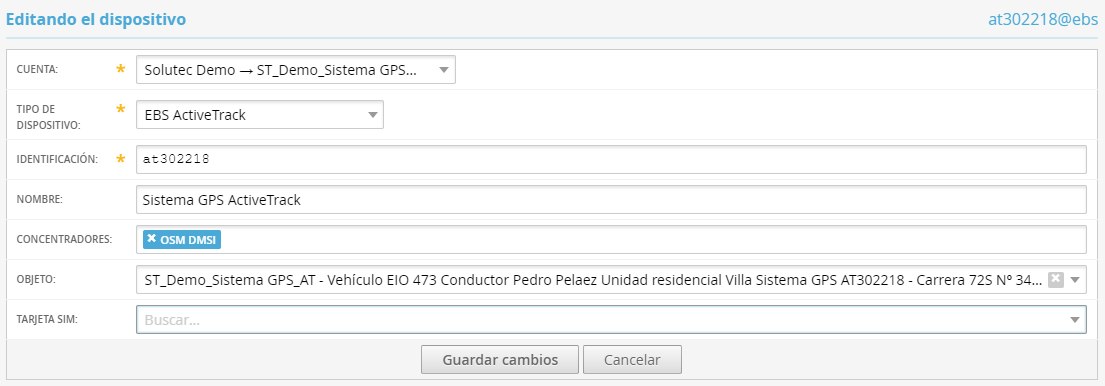
Nota
Recuerde que previamente debe de haber agregado un grupo de objetos y un objeto en Safestar, si no lo ha realizado verifique el manual de como adicionar cuentas en Safestar.
Ejemplo de configuración que se debe de realizar en el objeto

Después de crear el equipo visualizamos la siguiente pantalla y vamos a dar clic sobre asignar perfil

Al asignar el perfil seleccionamos el perfil EBS ActiveTrack (Kopia1) y le damos en agregar

Agregar Tags RFID
En la configuración del Objeto ingresamos a la opción de Tours y puntos, ahí tenemos la opción de agregar el tag manualmente (esto aplica se conocemos el código RFID del tag), en caso contrario seleccionamos la opción REGISTRARSE DESDE EL DISPOSITIVO.
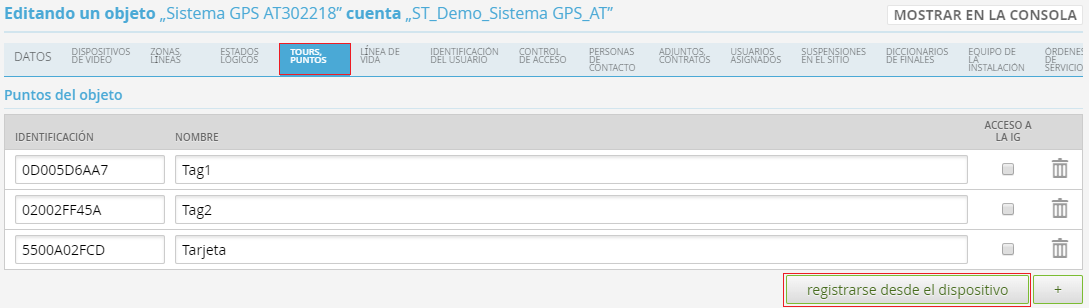
En este instante el sistema está esperando que se realice la lectura de los tags RFID

Los tags se van adicionando en la opción de puntos de objeto. A cada no puede asignarle un nombre

Creación de rondas
Una vez se hayan creado los tags o puntos de marcación, se puede proceder a la creación de las rondas o rutas, para esto se debe de ingresar al OBJETO y en la opción TOURS, PUNTOS, encontrará la opción de RUTAS DE LECTURAS
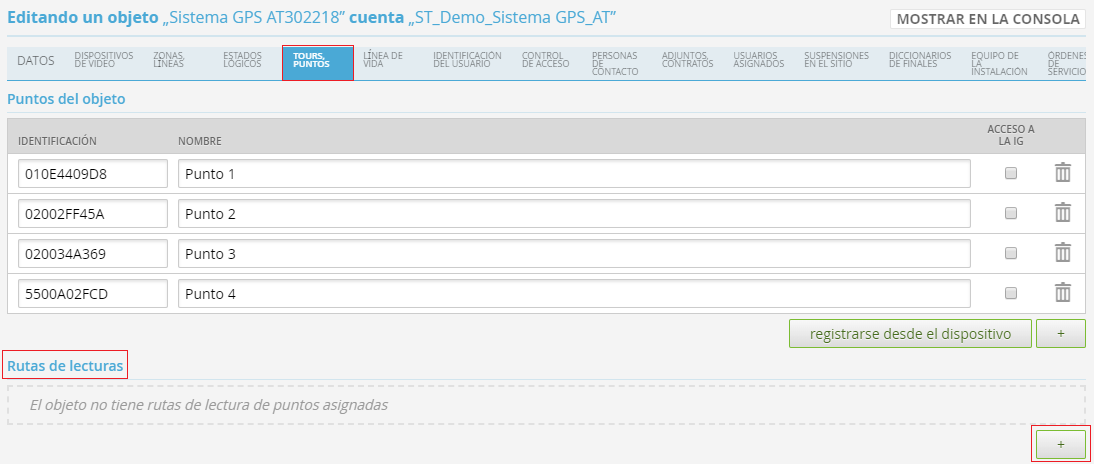
Para crear una ronda ingrese al ícono en pantalla se visualizará lo siguiente![]()
Nombre de la ruta: Digite el nombre de la ronda o ruta
No verifique el orden de los puntos: Si esta opción es seleccionada, la lectura de los puntos o tags, podrá realizarse en cualquier orden (ronda simple).
Si la opción no es seleccionada, los puntos o tags deberán leerse en un orden y tiempo determinado (ronda avanzada)
Waypoints: En este campo visualizará todos los puntos o tags que fueron creados, al dar clic en el ícono , podrá seleccionar los puntos que van a pertenecer a la ronda o ruta
![]()
Ejemplo de una ronda avanzada

![]()
La opción aplica para cada tag o punto que se asigne, esto significa el tiempo en el cual deberá ser leído el tag de acuerdo al horario que se cree.
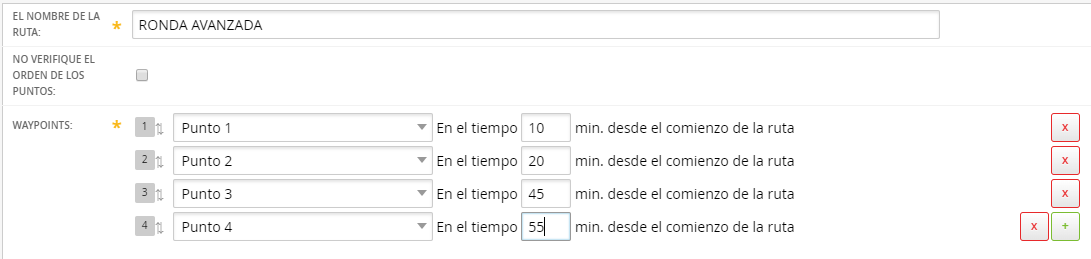
Para agregar una ronda de clic en el botón AÑADIR
Creación y asignación de horarios para una ronda o ruta
Una vez se hayan creado las rutas o rondas, se deberá asignarle un horario. Para crear un horario se debe de ingresar al OBJETO y en la opción TOURS, PUNTOS, encontrará la opción de HORARIOS DE RUTA

Para crear un horario ingrese al ícono en pantalla se visualizará lo siguiente
![]()
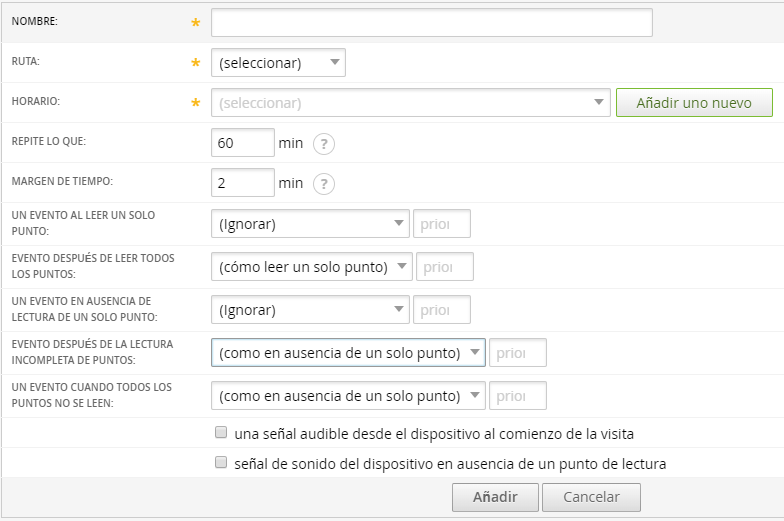
Nombre: Digite un nombre para el horario
Ruta: Seleccione la ruta a la cual va a pertenecer el horario
Horario: Podrá seleccionar un horario que ya ha sido creado o podrá añadir uno nuevo. Acá se asignarán los días que se debe realizar y las horas
Repite lo que: Digite el tiempo en el que se debe repetir la ronda o ruta
Margen de tiempo: Tiempo de espera en caso tal de que no se lean todos los tags si es una ronda simple. Si es una ronda avanzada este será la tolerancia para poder leer cada tag o punto
Un evento al leer un solo punto: Selecciona el tipo de evento que se va a generar si solo se realiza la lectura de un solo punto.
Evento después de leer todos los puntos: Selecciona el tipo de evento que se va a generar si se realiza la lectura de todos los puntos
Un evento en ausencia de lectura de un solo punto: Selecciona el tipo de evento que se va a generar si no se realiza la lectura de un punto o tag.
Evento después de la lectura incompleta de puntos: Selecciona el tipo de evento que se va a generar si no se realiza la lectura de todos los puntos asignados en la ronda o ruta
Un evento cuando todos los puntos no se leen: Selecciona el tipo de evento que se va a generar si no se realiza la lectura de ningún punto o tag
Una señal audible desde el dispositivo al comienzo de la visita: al seleccionar esta opción de generará en el dispositivo una señal audible (beep) cada vez que se debe de iniciar una ronda o ruta
Señal de sonido del dispositivo en ausencia de un punto de lectura: al seleccionar esta opción de generará en el dispositivo una señal audible (beep) cada vez que no se haya leído un punto o tag.
Procedimiento para crear un nuevo horario
Para crear un nuevo horario se debe ingresar a la opción Cuenta > Horarios
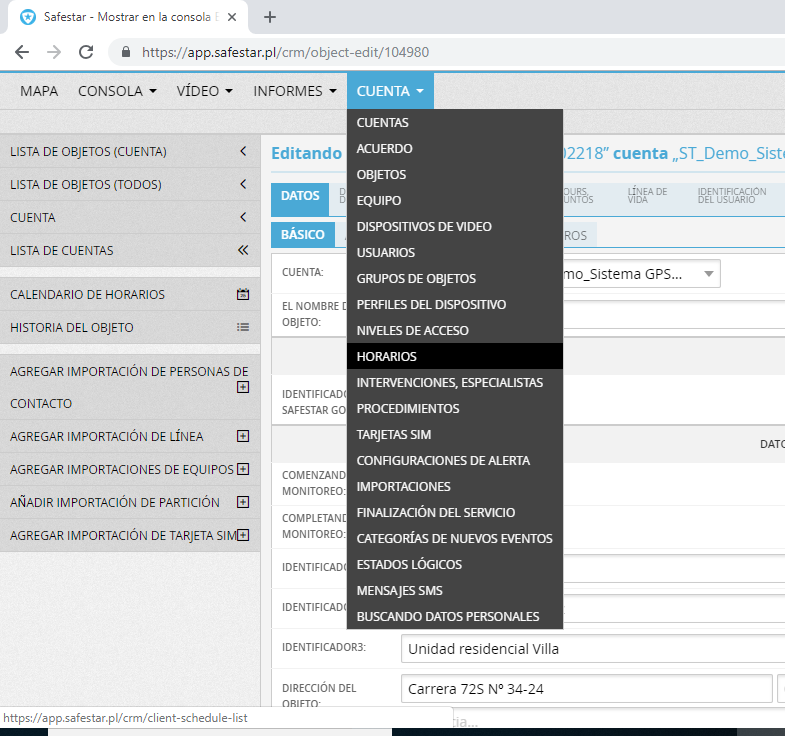
En pantalla visualizará los horarios que tiene creados, para crear uno nuevo, ingrese a la opción AGREGAR UN HORARIO
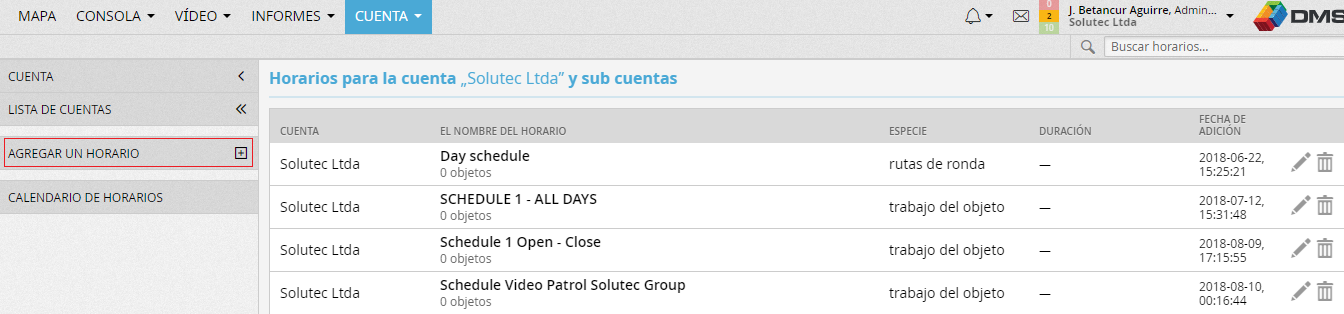
En pantalla visualizará lo siguiente
Cuenta: Seleccione la cuenta para la cual estará disponible el horario
Nombre: Digite un nombre para el horario
Tipo: Seleccione el tipo de horario; donde:
- Firme: horario que siempre estará disponible
- Temporal: Horario que se le asignará una fecha de inicio y finalización
- Registro de video: use esta opción para las funciones de ronda de video
- Recorriendo la ruta: use esta opción para las funciones de rondas o rutas
Ejemplo de un horario creado. De clic en GUARDAR

Una vez se hayan creado el horario, podrá asignar este a la ruta, ingrese al OBJETO y en la opción TOURS, PUNTOS, encontrará la opción de HORARIOS DE RUTA

Ejemplo al momento de asignar un horario a una ronda o ruta
Visualización de la posición GPS
Los dispositivos en Safestar que cuentan con GPS o han sido georreferenciados, pueden ser visualizados en el Mapa en Safestar.
Para visualizar los objetos en el mapa, estos tendrán que ser adicionados. Ingrese a la opción de MAPA, en pantalla visualizará lo siguiente
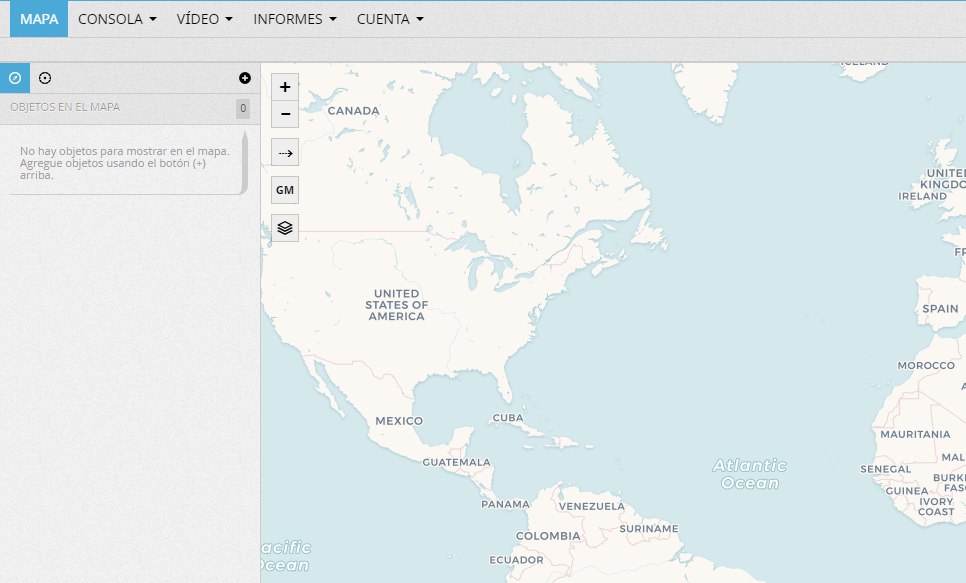
Para adicionar un objeto al mapa de clic sobre el mas, en pantalla se visualizarán los objetos que están creados en Safestar.


Para visualizar un objeto en el mapa de clic sobre el símbolo , en pantalla visualizará lo siguiente

Para consultar el histórico de posición y/o posición actual de clic sobre el objeto que desea visualizar.
Ejemplo de visualización de la posición actual de un objeto ActiveTrack

Ejemplo de visualización de un objeto con un dispositivo GPS

Consulta del histórico de posición GPS
Para realizar la consulta del histórico de posición GPS, con el puntero del mouse seleccione el objeto, en pantalla visualizará lo siguiente
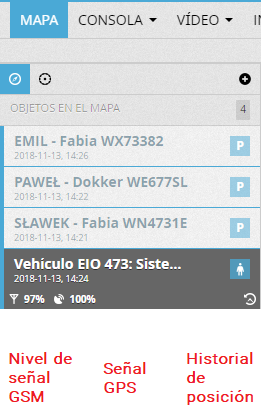
Ingrese a la opción de historial de posición, en pantalla visualizará lo siguiente
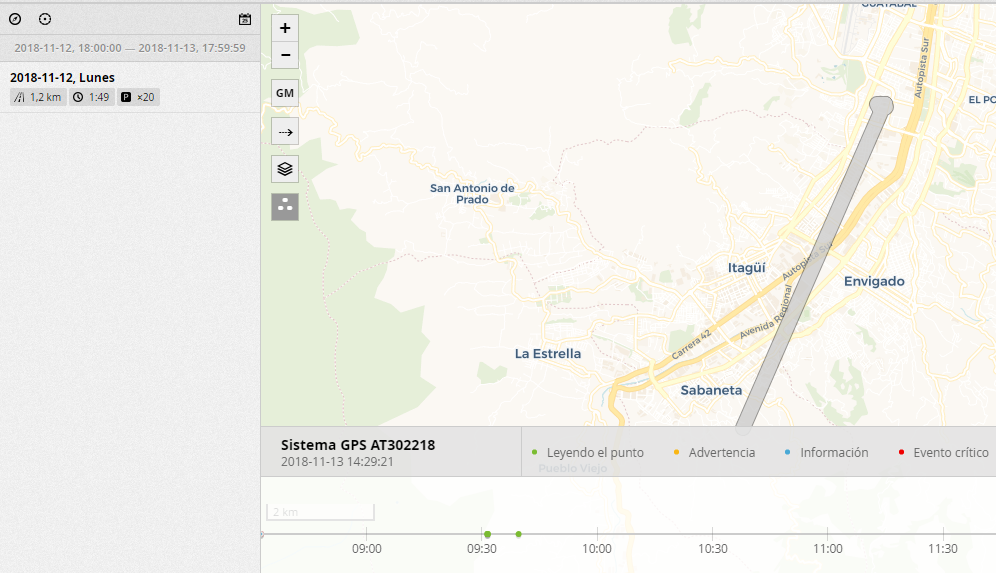
En el menú de la parte izquierda de la pantalla podrá realizar la consulta del histórico de posición, ingresando en el ícono , en pantalla visualizará lo siguiente
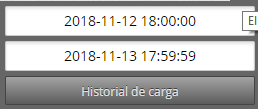
Seleccione el rango de búsqueda y para visualizar la información de clic en HISTORIAL DE CARGA, este historial se mostrará por cada día que se encuentre que el dispositivo generó la señal de posición GPS
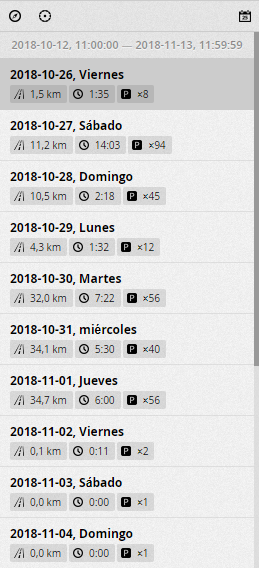
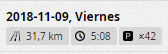
![]() distancia recorrida
distancia recorrida
![]() tiempo de conducción número de paradas
tiempo de conducción número de paradas
![]()
Número de paradas
Al dar clic sobre cualquier día, se podrá visualizar el detalle del recorrido o histórico de posición
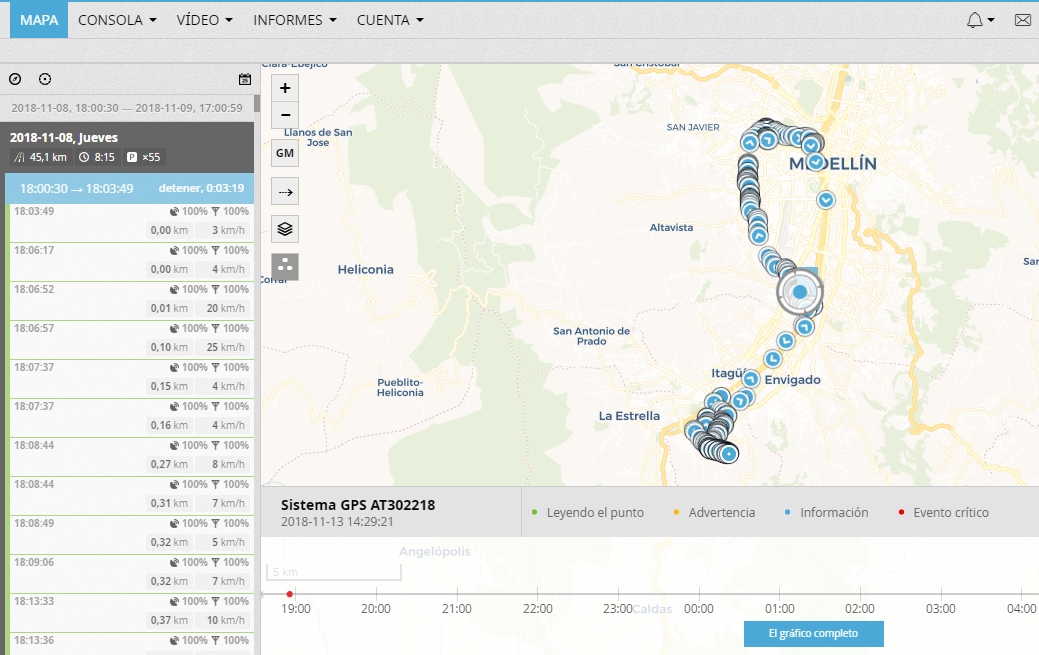
Visualización de histórico de posición
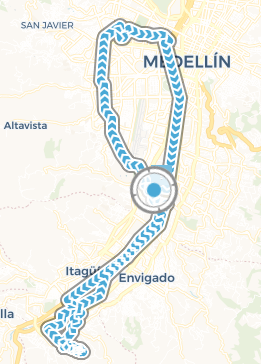
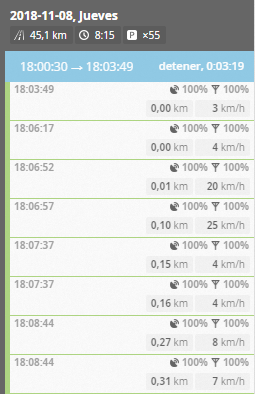
Para el sistema ActiveTrack, en la parte inferior se visualizará un gráfico con el tiempo y este podrá visualizarse por eventos como, lectura de punto, advertencia, información, evento crítico.
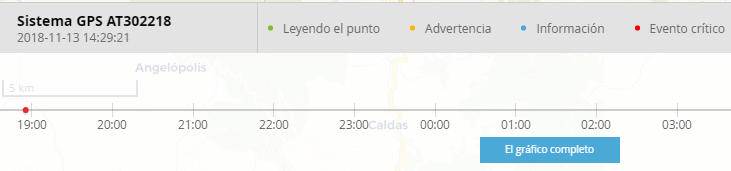
Por ejemplo, al seleccionarse en el gráfico el evento crítico (punto rojo), se describirá y visualizará el evento así
Ejemplo de alarma de hombre caído

Configuración de zonas en el mapa
En Safestar es posible realizar la adición de zonas (geocercas), las cuales son comúnmente usadas en los dispositivos GPS.
Para crear una zona debemos de dirigirnos a la opción de Mapa, en pantalla se visualizará lo siguiente:
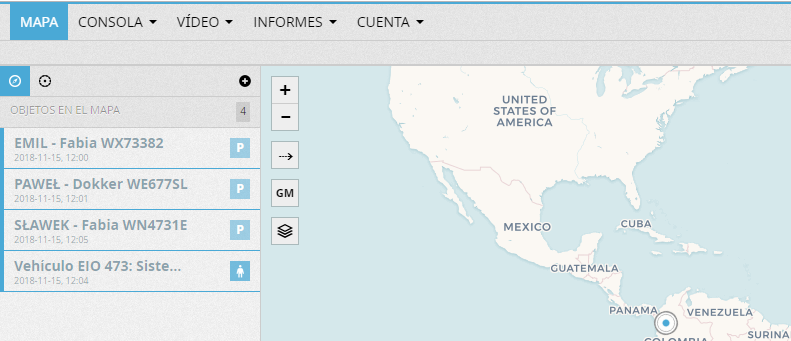
Ingresando al ícono que se identifica como zona, se podrá realizar la creación y edición de estas Al ingresar en pantalla se visualizará lo siguiente
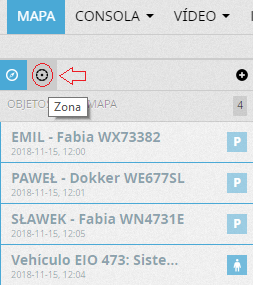
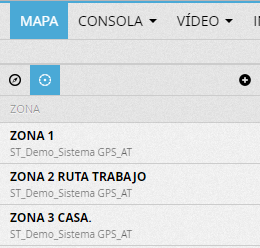
Para adicionar una zona nueva se debe de dar clic sobre el símbolo en pantalla se visualizará lo siguiente 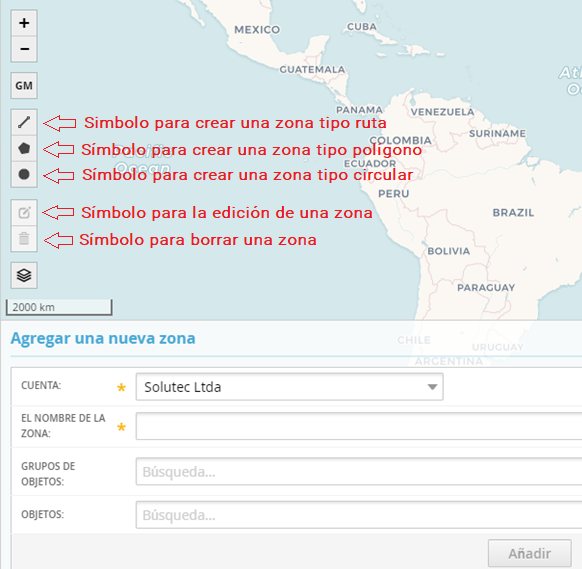
Cuenta: Seleccione la cuenta para la cual la zona va a aplicar
El nombre de la zona: Digite un nombre para la zona que va a crear
Grupos de objetos: La zona podrá ser adicionada a un grupo de objetos, para seleccionar digite el nombre
Objetos: La zona podrá ser adicionada a un objeto, para seleccionar digite el nombre
Ejemplo de como se puede diligenciar la información de la zona

Para adicionar una zona en el mapa, ubique el punto en este
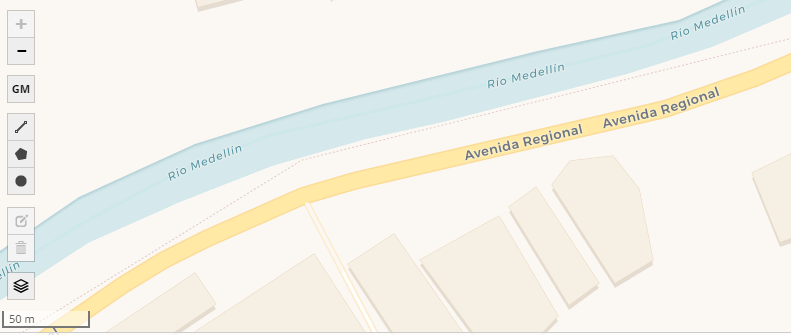
Para crear la zona solo debe de dar clic el alguno de los íconos

Para guardar las zonas de clic en el ícono AÑADIR
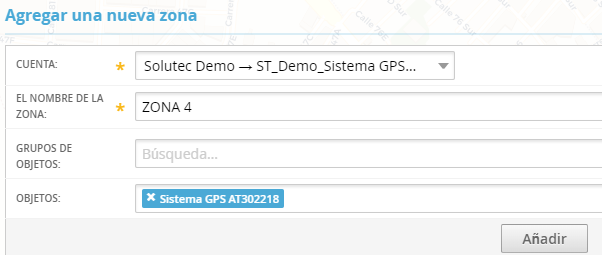
Configuración de alertas para las zonas o geocercas
Luego de haber configurado las zonas, es importante configurar las alertas y notificaciones que se desean generar por correo electrónico y/o que se muestren en la CONSOLA en Safestar
Para esto descargue de nuestro centro de asistencia el manual para la configuración de alertas en Safestar y diríjase a la opción de configuración de alertas en zonas.
