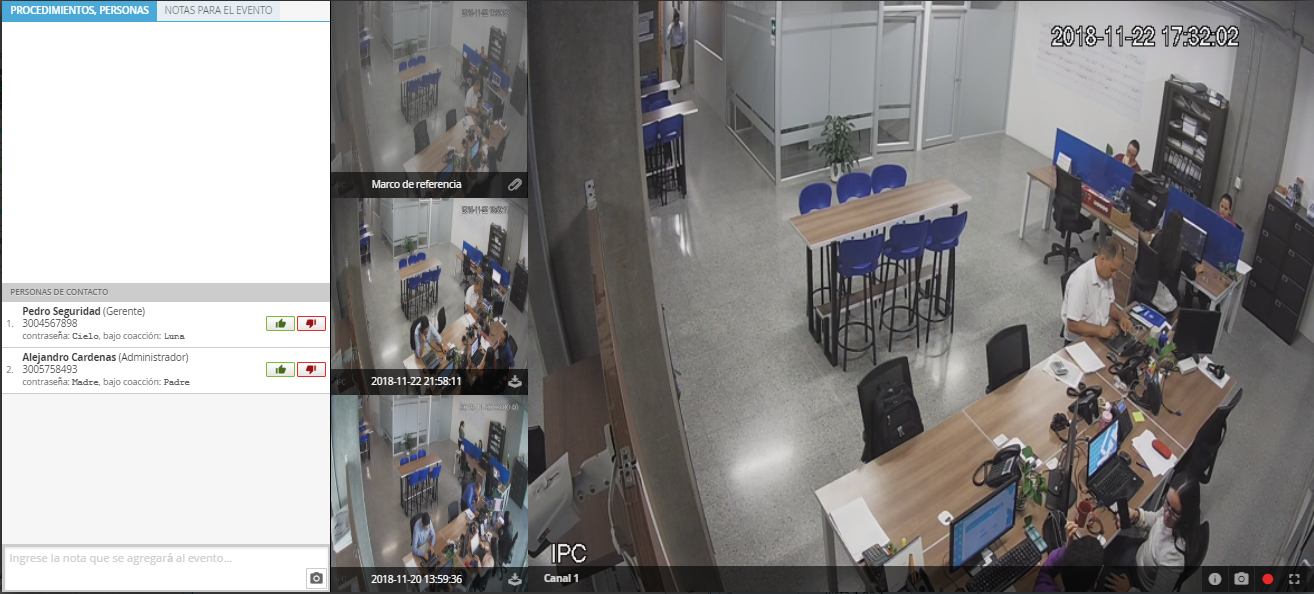Safestar permite ofrecer servicios de seguridad y monitoreo basados en video, en el siguiente manual se explica como realizar la configuración en Safestar de las diferentes opciones de servicio que se pueden implementar.
Configuración de Dispositivos de Video
Para adicionar un dispositivo de video en Safestar, ingrese a la opción de cuenta > dispositivo de video
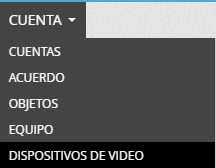
En pantalla visualizará los dispositivos de video asociados, para adicionar uno nuevo ingrese a AGREGAR UN NUEVO DISPOSITIVO
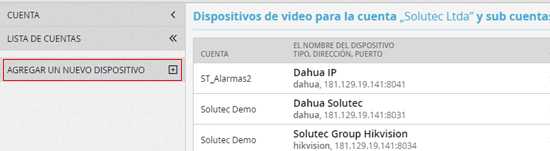
En pantalla visualizará lo siguiente
Cuenta: asigne la cuenta a la cual va a pertenecer el nuevo dispositivo de video que va a adicionar
Fabricante: Si el dispositivo de video que va a adicionar es de algún fabricante, seleccione la opción correspondiente. Si no lo encuentra en el listado puede intentar el registro con la opción OTRO.
Ejemplo para adicionar un dispositivo de video Dahua, debe de diligenciar los parámetros de red, puerto y usuario del equipo de video (DVR, NVR, Cámara IP)
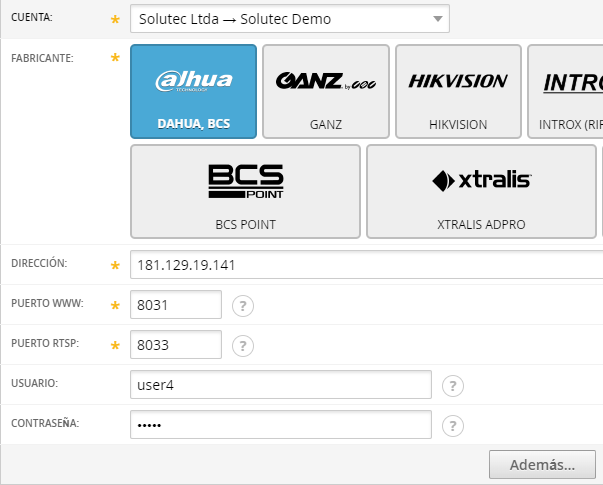
Con la información diligenciada de clic en ADEMAS, en pantalla se mostrará que se está intentando la conexión con el dispositivo
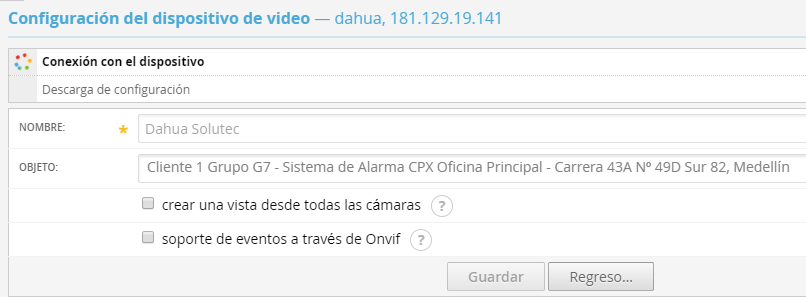
Cuando se logra conexión con el dispositivo de video, en la parte superior se muestra que se estableció conexión con el dispositivo y se ha descargado la configuración
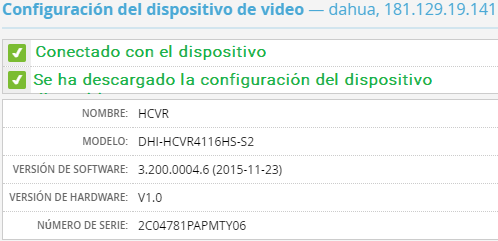
Ejemplo para adicionar un dispositivo de video Hikvision, debe de diligenciar los parámetros de red, puerto y usuario del equipo de video (DVR, NVR, Cámara IP)
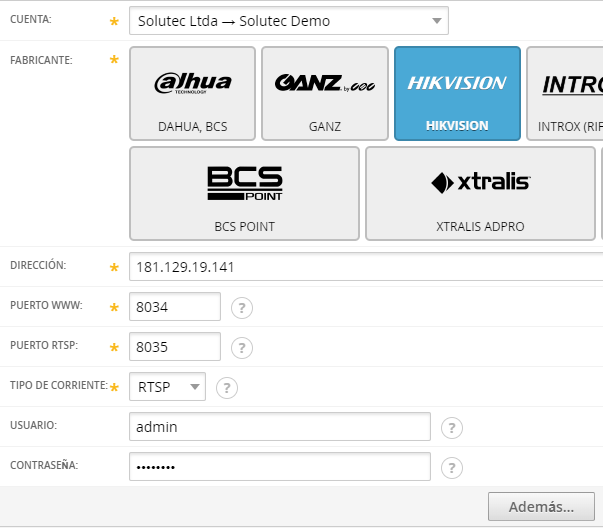
Con la información diligenciada de clic en ADEMAS, en pantalla se mostrará que se está intentando la conexión con el dispositivo
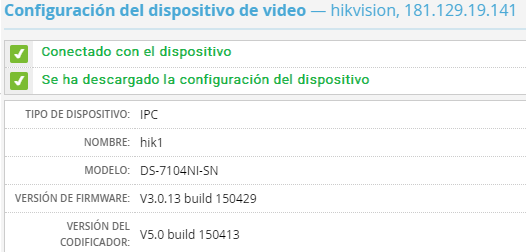
Luego de establecer la conexión con el dispositivo de video, se debe de proceder a diligenciar la otra información disponible
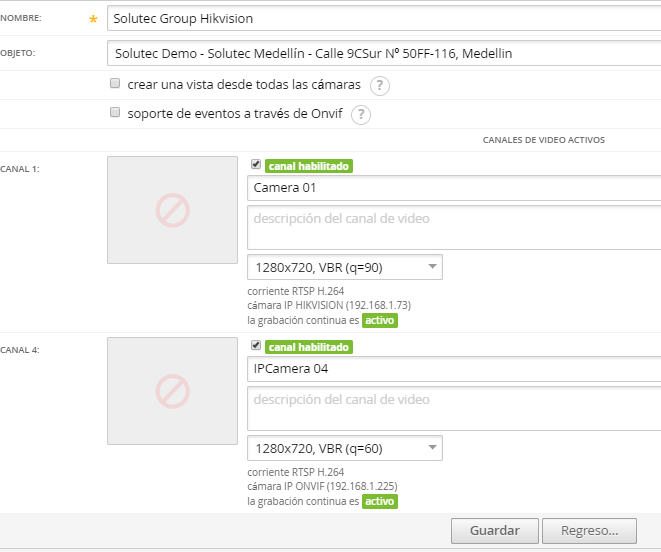
Nombre: Digite un nombre para el dispositivo de video
Objeto: Seleccione el objeto al cual se va a asociar el dispositivo de video, este solo puede adicionarse a uno.
Crear una vista desde todas las cámaras: Al seleccionar esta opción, cuando en el objeto se presente un evento de alarma y este sea atendido por el operador, en la opción de video se mostrarán las cámaras.
Si el DVR o NVR cuenta con 16 canales de video y todos se activan para ser visualizados, al momento de atender una alarma se tendrán varias vistas de visualización
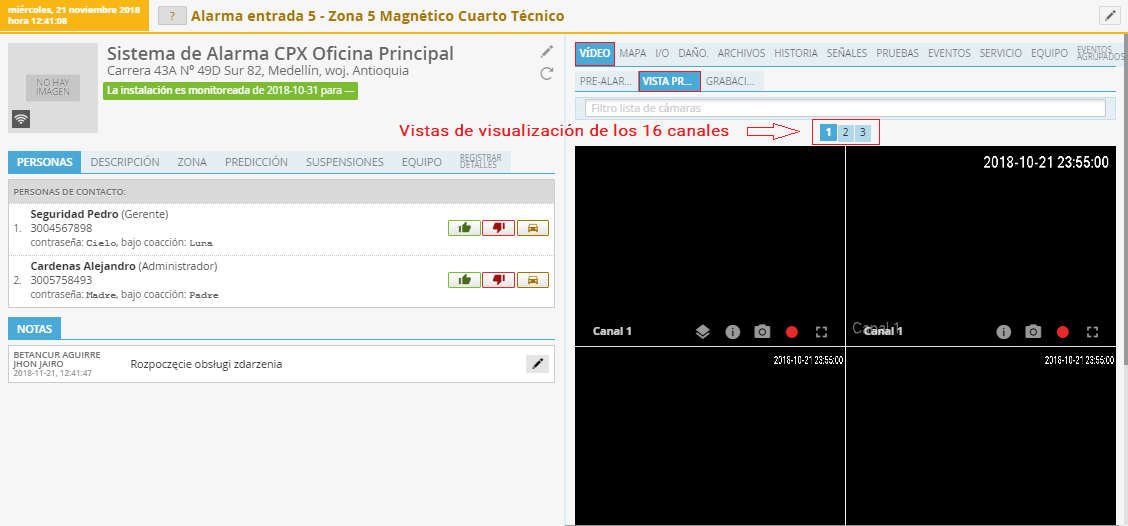
Soporte de eventos a través de Onvif: En Safestar es posible monitorear sistemas de video que manejan el protocolo Onvif, de acuerdo a las configuraciones de estos se podrán recibir eventos
De acuerdo a la configuración que se hay descargado del dispositivo de video, se visualizará para el caso de los NVR y DVR los canales de video que se encuentran configurados, usted podrá seleccionar los canales que desea que se muestran en Safestar
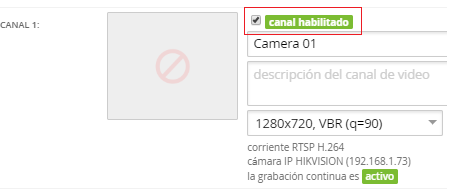
Cuando finalice de clic en GUARDAR
Configuración de vistas para la visualización del video
En Safestar es posible configurar vistas para la visualización de los diferentes dispositivos de video, para realizar esto ingrese a la opción de video, en pantalla visualizará lo siguiente
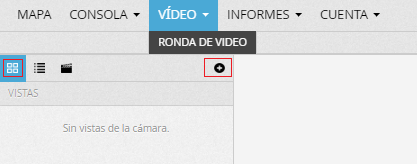
El ícono vistas , permite visualizar las vistas creadas, si desea adicionar una ingrese al ícono
![]()
![]()
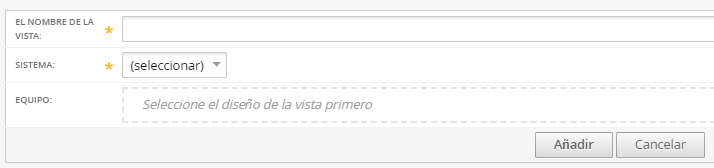
El nombre de la vista: Digite el nombre que desea para la vista
Sistema: En este campo podrá seleccionar cuantos dispositivos desea visualizar y cuantas cámaras
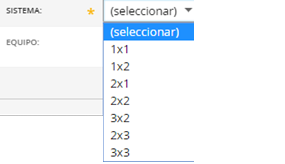
Equipo: En este campo podrá seleccionar los dispositivos de video que desea que se visualice de acuerdo a la vista que se escoja
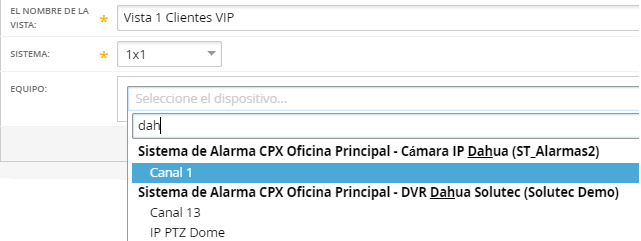
Ejemplo de como se diligencia la información para una vista 1×2
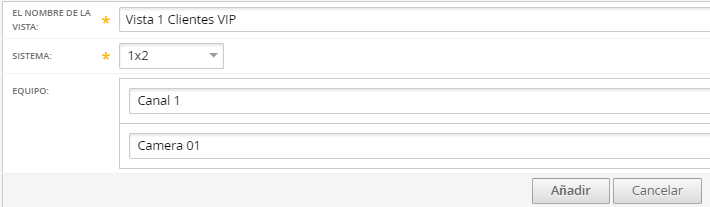
Para adicionarla, de clic en AÑADIR, en pantalla visualizará lo siguiente
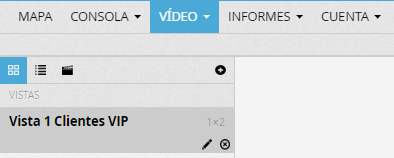
Una vez se crean las vistas, podrá visualizar el video solo dando clic sobre cada una
Ejemplo de visualización de una vista
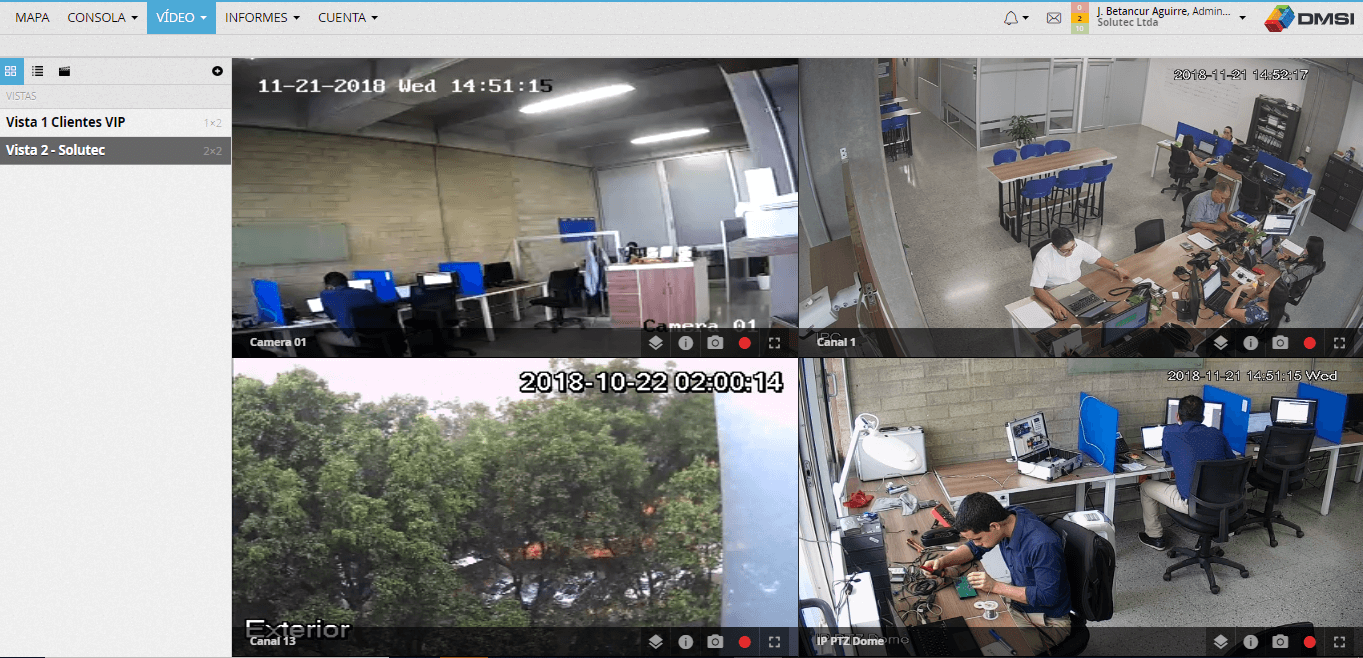
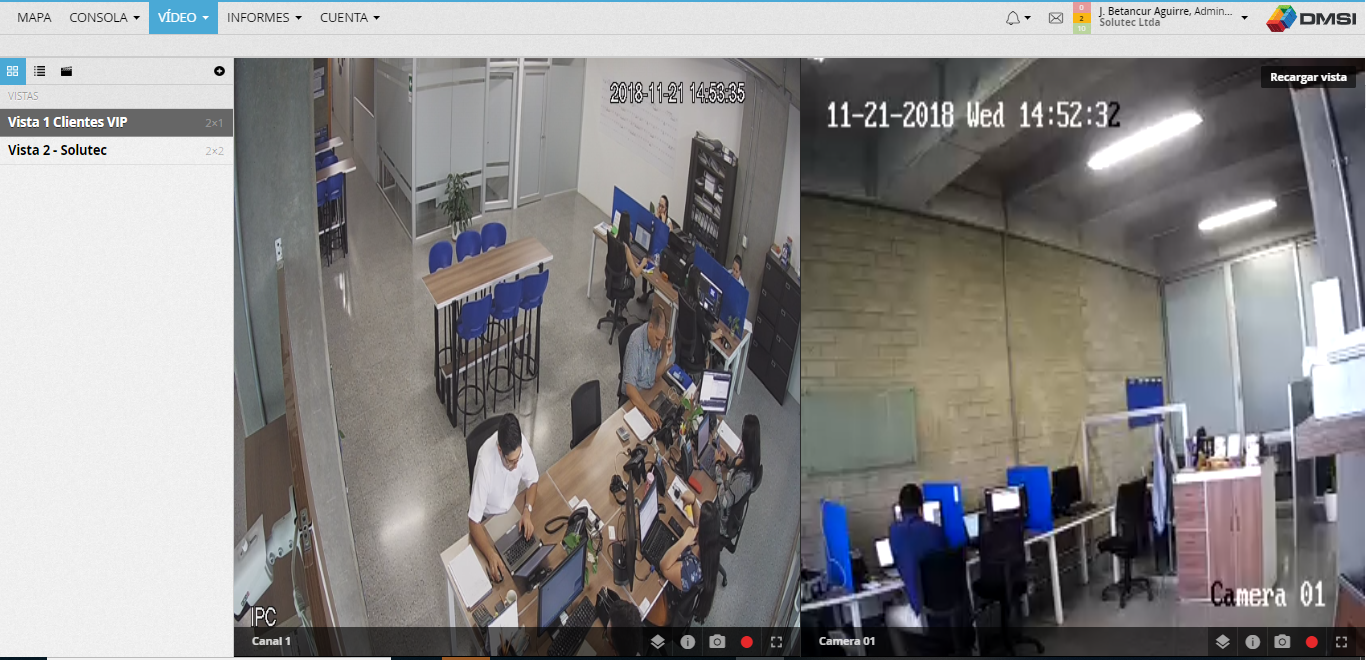
El ícono dispositivo de video , permite visualizar todos los dispositivos de video que estén configurados en Safestar y el objeto al cual esté asignado. Ingresando a este se visualizará
![]()
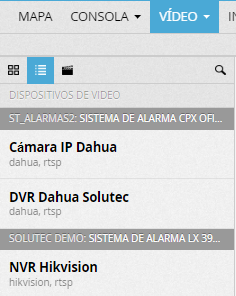
Para visualizar el video solo de clic sobre cualquier dispositivo
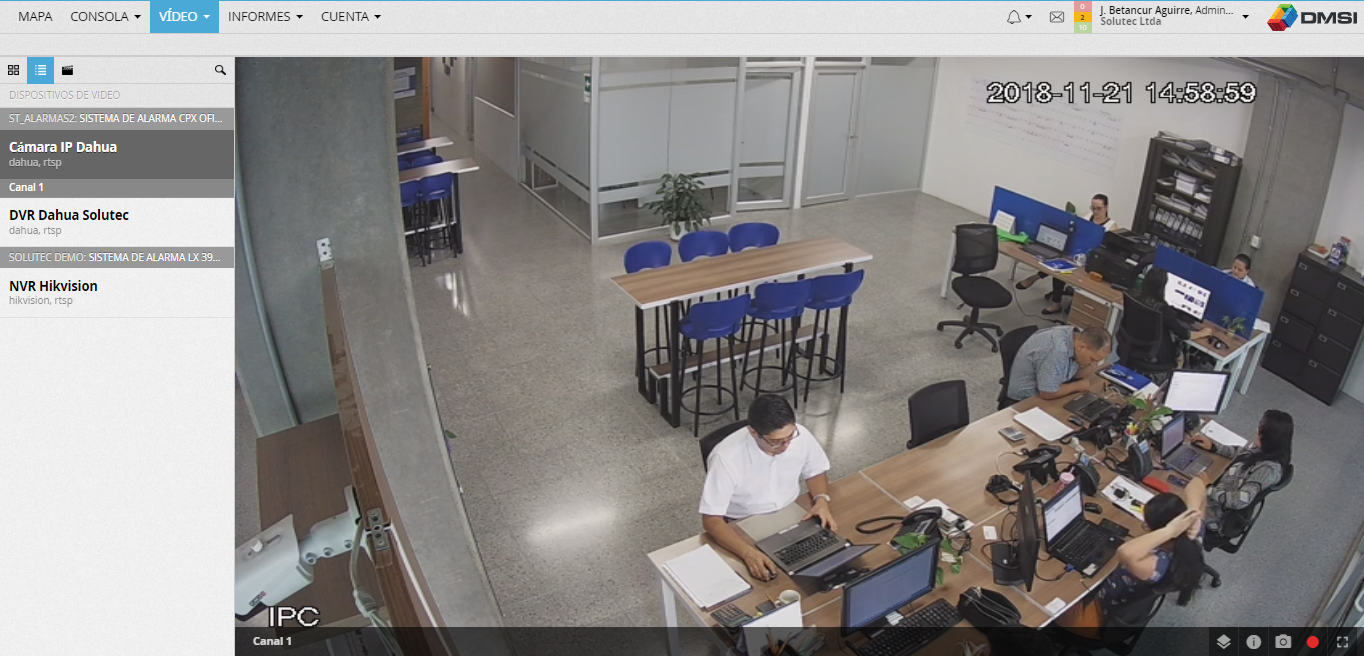
El ícono grabaciones , permite visualizar las grabaciones que estén almacenadas en Safestar, ingresando a este visualizará![]()
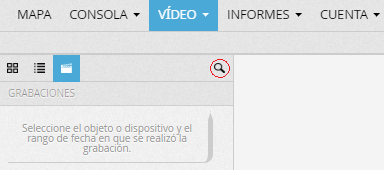
Para visualizar una grabación ingrese al ícono y podrá buscar por el nombre del objeto y en un periodo indicado![]()
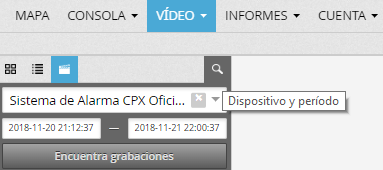 En pantalla visualizará el nombre el objeto, número de cámara del dispositivo y la fecha, al dar clic en la parte derecha se empezará a reproducir el video
En pantalla visualizará el nombre el objeto, número de cámara del dispositivo y la fecha, al dar clic en la parte derecha se empezará a reproducir el video
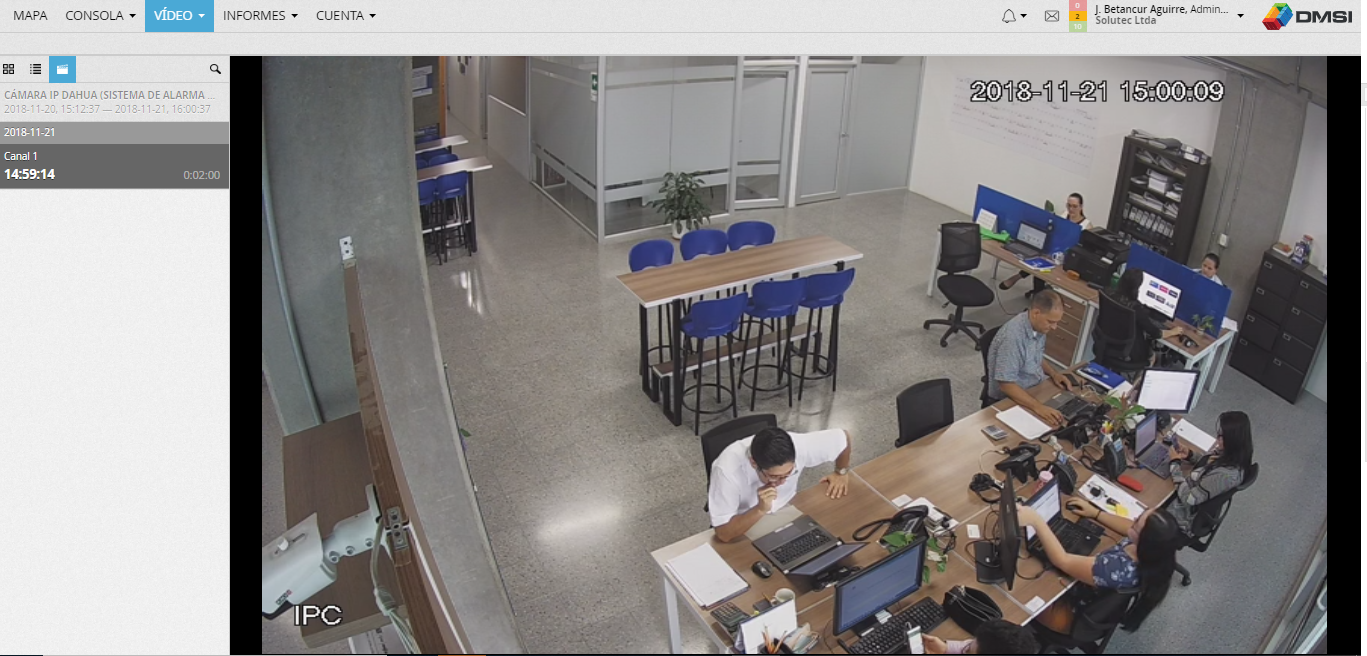
Cada vez que se visualiza un dispositivo de video en la opción de VISTAS o DISPOSITIVOS DE VIDEO, observe que en cada cámara hay unos íconos![]()
Marco de referencia automático: al presionarlo, genera en la imagen un desenfoque![]()
Descripción de cámara: Permite visualizar la descripción o nombre que se haya dado a la cámara
![]()
Guardar imagen: presione para guardar una imagen, la cual será descargada en el equipo de computo donde realiza la acción.
Esta se descarga de manera automática y al abrir podrá visualizar la imagen
![]()
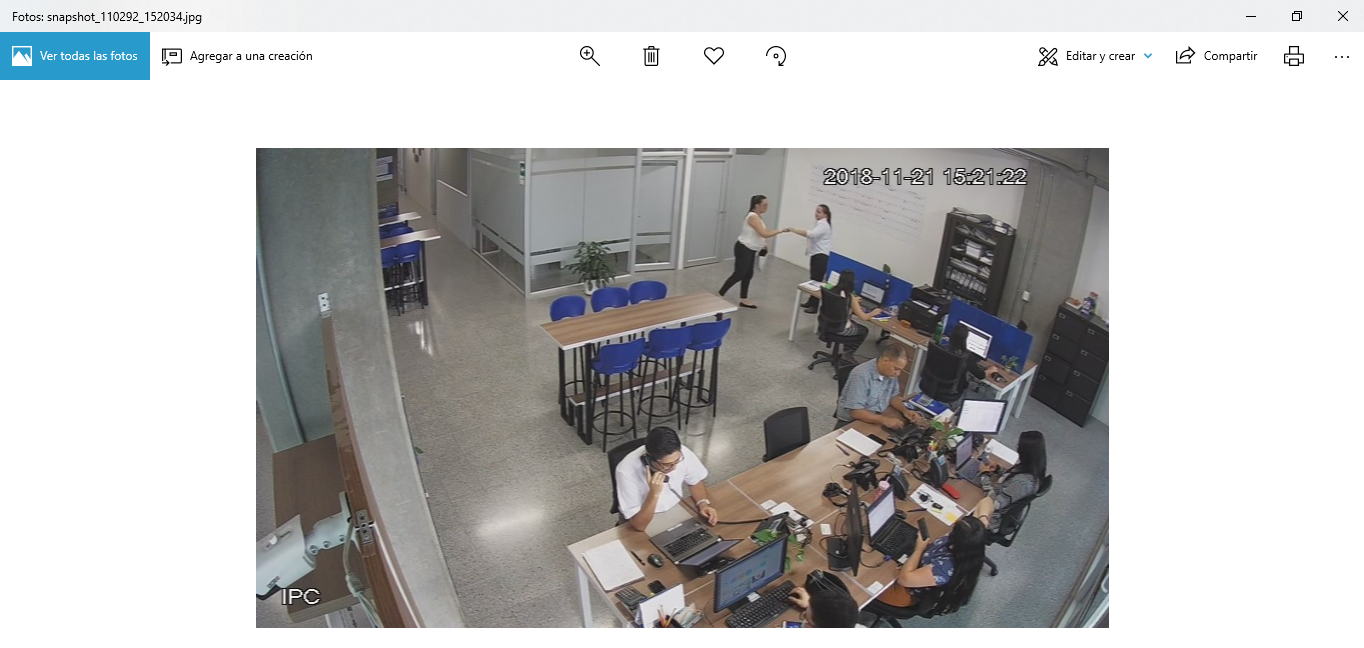
Grabación: Al presionarlo se iniciará una grabación, el ícono cambiará , presione el ícono anterior para detenerla![]()
![]()
Pantalla completa: Al ser presionado la imagen de la cámara se visualizará en toda la pantalla del equipo de cómputo, para retornar presione la tecla ESC en el equipo de computo
![]()
NOTA: La opción de vistas también es usada en el momento de crear una ronda de video en Safestar.
Configuraciones del dispositivo de video en el objeto que fue asignado
Anteriormente se aprendió a configurar en Safestar un dispositivo de video, el cual fue asignado a un objeto.
A continuación, se explicará las configuraciones que se pueden realizar en el objeto con los dispositivos de video
Para visualizar en el objeto los dispositivos de video ingrese a cuenta > objetos
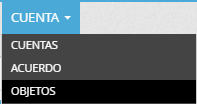
Seleccione el objeto que tiene asociado dispositivos de video
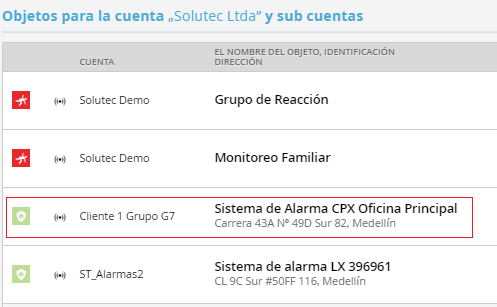
En el objeto ingrese a la opción DISPOSITIVOS DE VIDEO, allí visualizará los dispositivos que fueron asociados al objeto
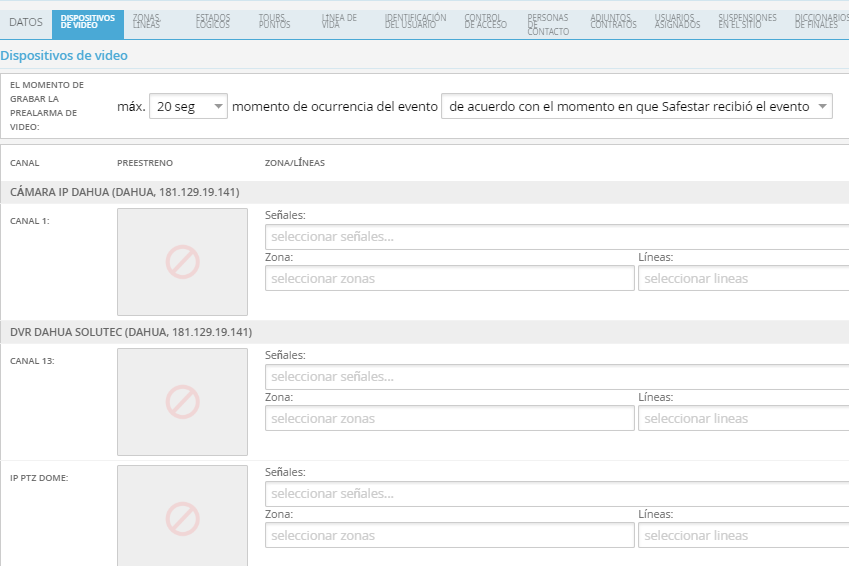
En cada canal y/o dispositivo de video se puede configurar el tiempo de grabación de prealarma en video

Tiempo: Podrá seleccionar el tiempo de grabación entre 20, 40, 60, 80, 100 segundos
Momento de ocurrencia del evento: Se podrá seleccionar en qué momento se iniciará la grabación de prealarma, cuando el dispositivo genere el evento o cuando se haya recibido en Safestar.
En cada canal y/o dispositivo de video se puede configurar las señales, particiones, zonas, que generarán la activación de la grabación de la prealarma.
Ejemplo de cómo diligenciar esta información

Señales: Se seleccionó la señal ON7 que corresponde a la activación de la zona 7 en un sistema CPX
Zona: En este campo se selecciona la partición, para el caso fue la partición 1
Líneas: En este campo se selecciona la zona, para el caso fue la zona 7.
Con este ícono se puede habilitar o deshabilitar la descarga de la grabación en prealarma, esta opción se visualiza en la consola al momento de realizar la atención del evento.
![]()
![]()
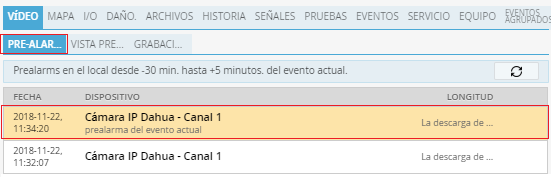
Nota
Si en la configuración de la prealarma, por ejemplo, solo se diligencia en el campo línea la zona 6 y los demás campos quedan en blanco, la función de prealarma solo se genera si llega activación de dicha zona

Configuración de Rondas de Video
Para el proceso de creación de rondas de video se deben de tener previamente configurados los dispositivos de video para su correcta visualización.
Para explicar la creación de una ronda de video vamos a realizar un ejemplo práctico.
En el siguiente ejemplo se generará una ronda de video para una compañía de la siguiente manera:
La ronda se realizará de lunes a viernes en el horario de 00:00 a 23:59.
Los días Sábados y Domingos: 18:00 – 23:59.
La ronda de video será establecida con una repetición de cada 1 hora.
Para llevar esto a cabo se deben de seguir los siguientes pasos
- Creación de horarios
Para esto se debe de dirigir a cuentas > horarios y seleccionar la opción agregar nuevo horario.
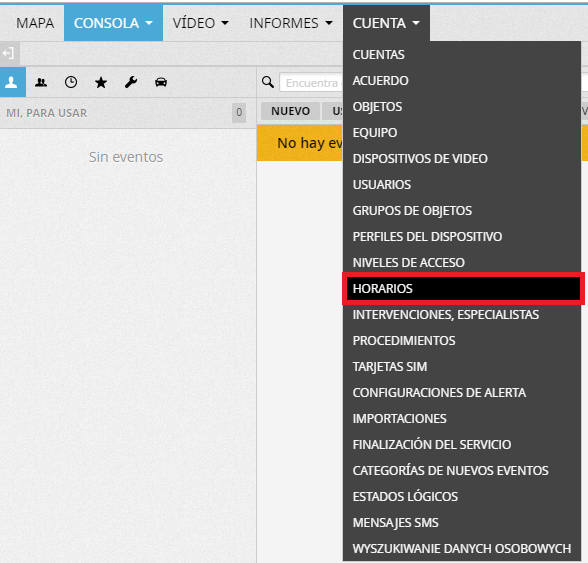
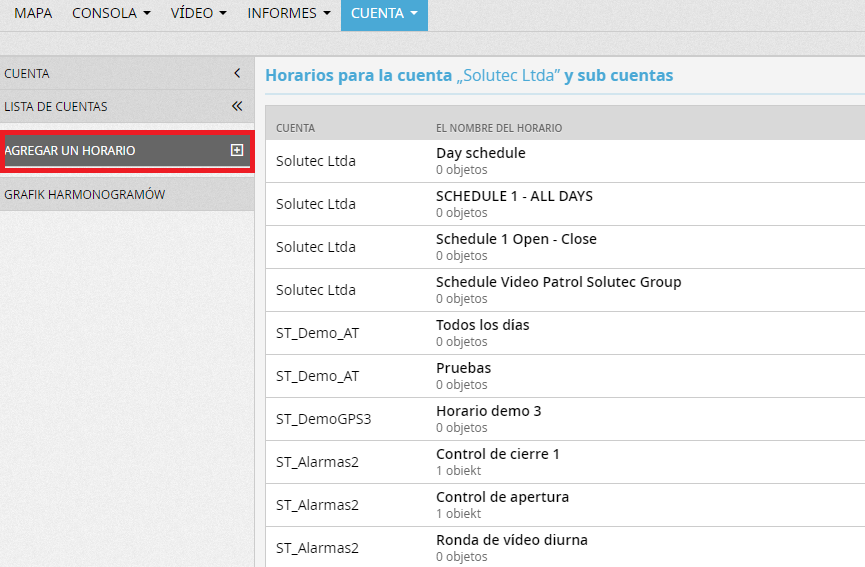
En pantalla visualizará lo siguiente
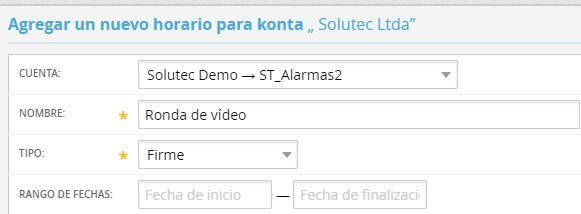
Cuenta: Se debe seleccionar la cuenta para la cual aplicará el horario de ronda de video,
Nombre: En este campo se debe ingresar el nombre del horario a programar, en este caso se llamará “Ronda de video”
Tipo: Se debe de seleccionar el tipo de calendario, ya sea “Firme” es decir permanente o “Temporal” que se relaciona a un periodo de tiempo definido.
Luego de esto se debe proceder a definir el rango de horas que serán parte del horario.
De acuerdo al horario establecido en el ejemplo, el horario a crear será el siguiente:
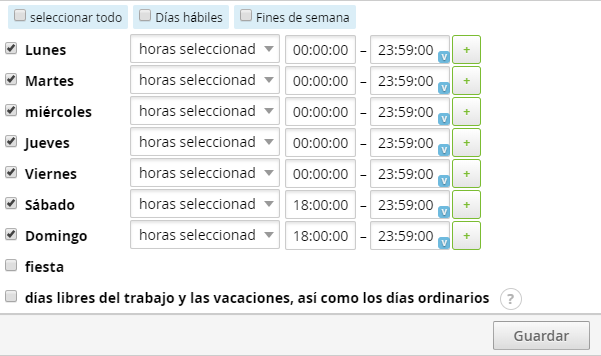
Por último, se guardan los cambios.
- Crear Ronda de video para el horario establecido
Para crear una ronda de video se debe de dirigir a la pestaña video y seleccionar la opción “Celebración de video”.
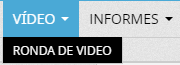
Luego seleccione la pestaña “Agregar rondas”
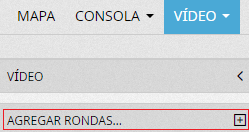
Se visualizará una ventana donde se establecen los parámetros de la ronda de video:
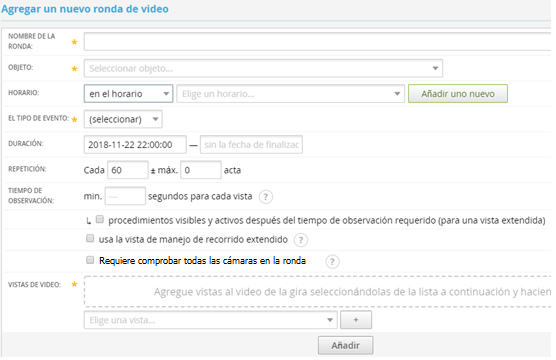
Nombre de la ronda: Nombre de la ronda a crear, en este caso se llamará “Ronda diurna y fin de semana”
Objeto: Seleccione el objeto para el cual aplicará la ronda de video.
Horario: Seleccione la opción “En el horario” y elija el horario que ha sido creado previamente, en este caso “Ronda de video”
Tipo de evento: Define de que manera llegará el evento “Ronda de video” al software de monitoreo. Este puede ser alarma critica, alarma, advertencia y notificación.
Duración: Establece el periodo de tiempo que durará la ronda por medio de una fecha específica. Si desea que la ronda se genere permanentemente sin un tiempo de finalización, se debe de dejar vacío el campo “Sin la fecha de finalización”.
Repetición: Define cada cuanto tiempo desea que llegue el evento de “Ronda de video” a su sistema. Este tiempo es establecido en minutos, para el ejemplo se establecen 60 minutos= 1 hora.
Tiempo de observación: Establece el tiempo mínimo en segundos, por medio del cual el operador deberá visualizar cada uno de los canales asociados a la ronda de video.
Procedimientos visibles y activos después del tiempo de observación requerido: El software permite vincular las rondas de video a un procedimiento previamente creado, con el fin de que al momento de atender el evento se deba realizar una acción luego de visualizar cada uno de los canales asociados a la ronda.
Usa la vista de manejo de recorrido extendido: Obliga al operador a visualizar cada uno de los canales con un tiempo adicional al “Tiempo de observación” antes de confirmar la imagen. Adicionalmente permite realizar una comparación entre la vista en vivo y el marco de referencia.
Requiere comprobar todas las cámaras en la ronda: Al seleccionar esta opción obliga al operador a tener que comprobar todas las cámaras que fueron asociadas en la ronda.
Nota:Si no desea utilizar estos campos, estos podrán estar deshabilitados
Vistas de video: En la lista a expandir, seleccione la vista (s) de cámaras que desea vincular y de clic en el signo +. Luego de esto visualizará la cámara agregada.
Por último, de clic en AÑADIR
Ejemplo de como diligenciar una ronda de video

Con la ronda creada, si la selecciona podrá configurar otras dos opciones
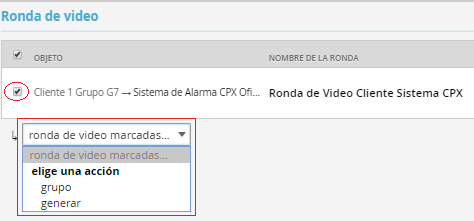
Grupo: Permite crear un nuevo grupo en el cual podrá agrupar las rondas de video
Generar: Podrá generar manualmente la ronda que seleccionó y así verificar su operación
- Configuración de rondas de video con vista extendida
La visualización de video extendida en una ronda le permite al operador atender dicho evento o alarma, con el fin de ampliar la visualización de los canales.
De esta manera podrá observar el detalle del canal con un marco de referencia de 1 hora antes y 24 horas antes de generarse la alarma.
Para el proceso de creación de rondas de video se deben de tener previamente configuradas las cámaras y los canales asignados para su correcta visualización, proceso que se explicó anteriormente
Sigua todos los pasos explicados en el punto 2 creación de rondas de video
En la ronda de video se debe habilitar la opción de USA LA VISTA DE MANEJO DE RECORRIDO EXTENDIDO
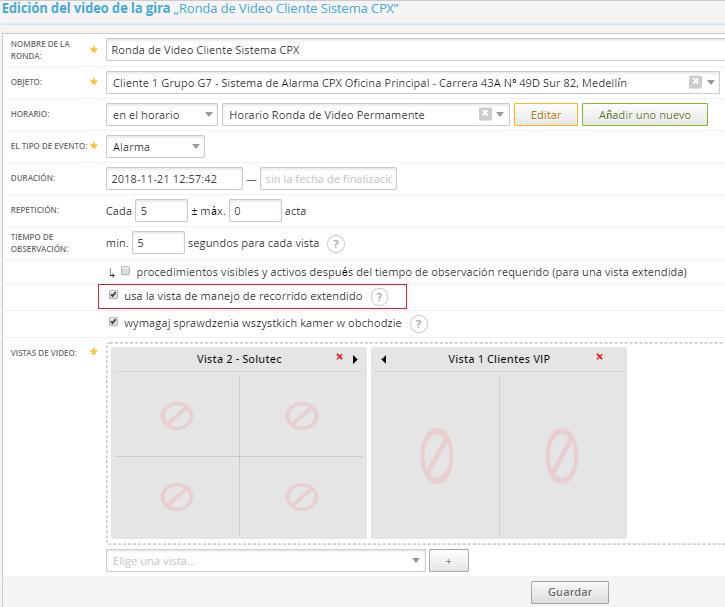
Por último, se guardan los cambios.
De acuerdo a las configuraciones previamente realizadas el sistema generará una ronda de video para el objeto de acuerdo al horario definido.
Visualización de ronda de video con vista extendida en la plataforma de monitoreo.
Al momento de atender el evento o alarma de ronda de video, pase él mouse sobre la cámara y reflejará lo siguiente:
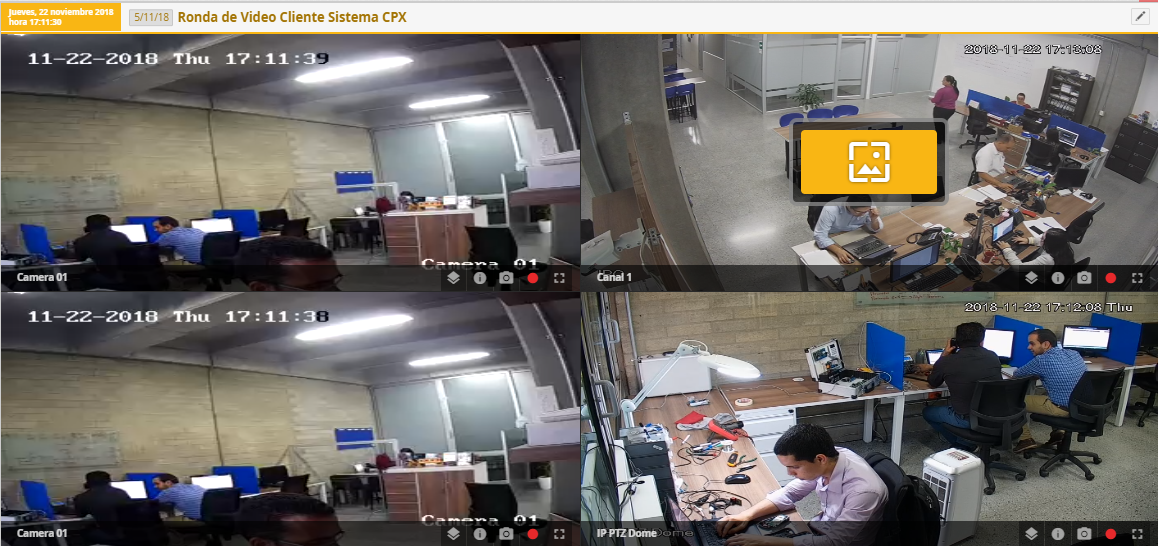
Deberá presionar clic en el recuadro amarillo para observar la vista extendida del canal.
Nota.
El procedimiento se debe realizar para cada canal asociado a la ronda de video.
Se observará la siguiente imagen
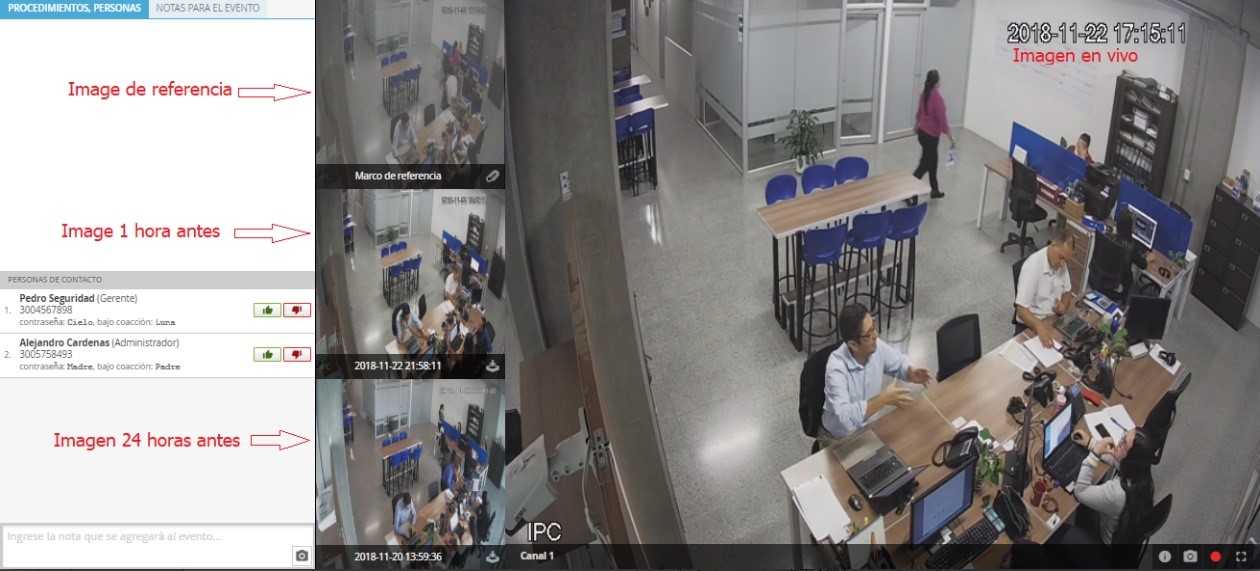
Cuando se seleccione el campo PROCEDIMIENTO VISIBLES Y ACTIVOS DESPUES DEL TIEMPO DE OBSERVACIÓN (REQUERIDO PARA UNA VISTA EXTENDIDA).
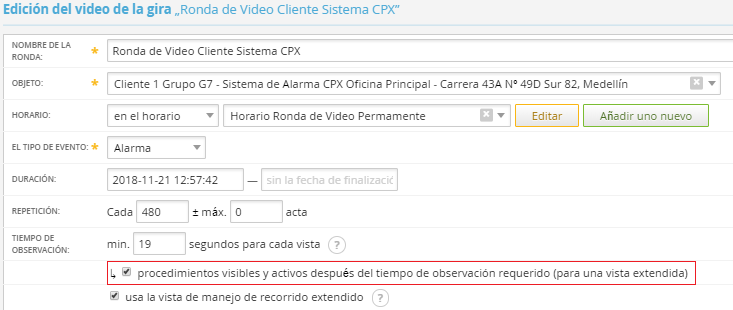
Cuando se genere la alarma o evento de ronda de video, se mostrará lo siguiente:
- Se debe atender la ronda de video, seleccionando el recuadro amarillo
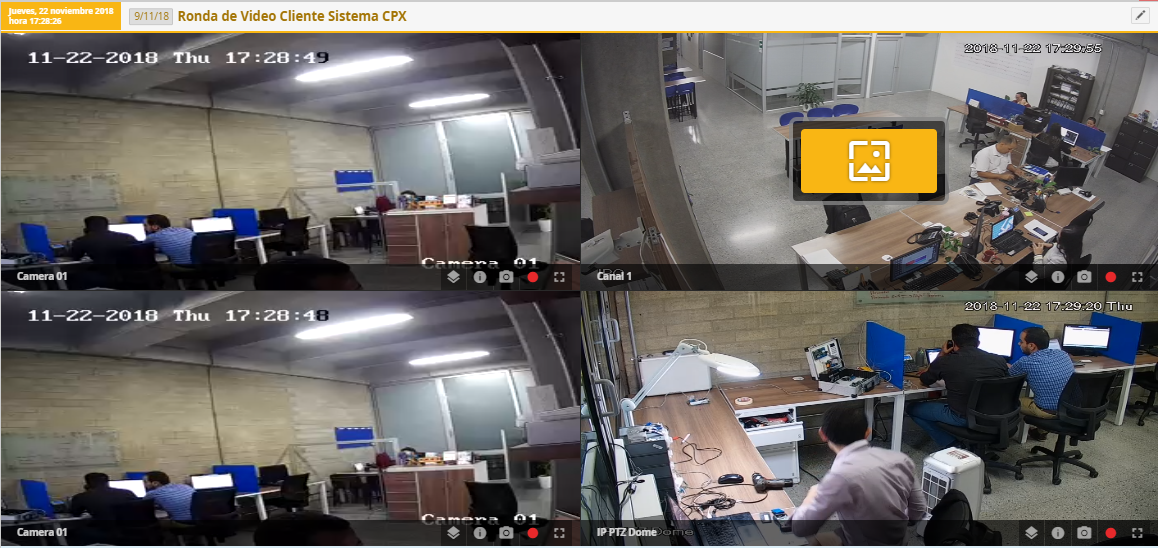
Se mostrará la visualización de la roda con vista extendida, así
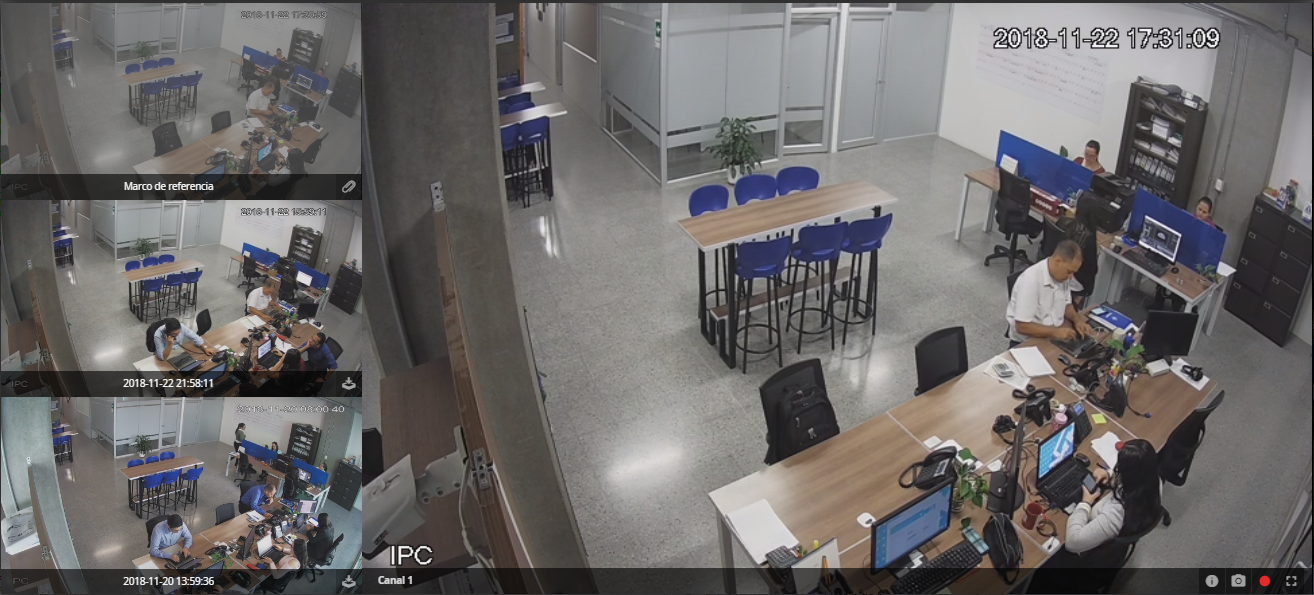
Cuando pase el tiempo de visualización de la cámara, se mostrarán los procedimientos y personas de contacto a la izquierda de la pantalla