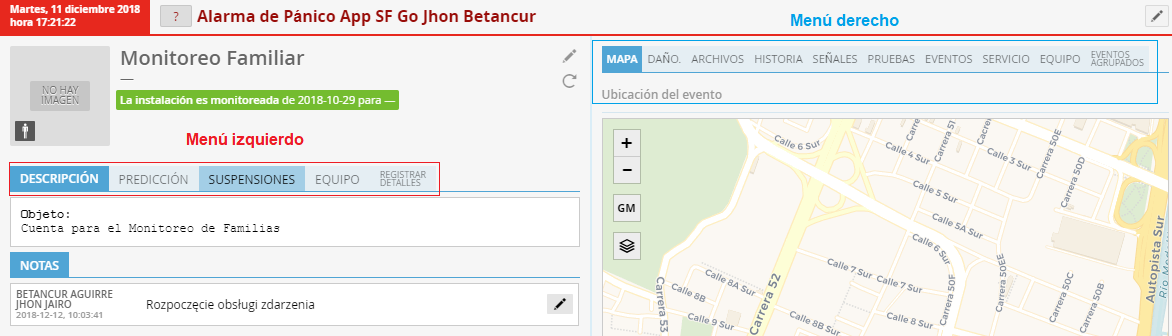La consola en Safestar permite realizar la verificación, monitoreo y control de todos los eventos que son transmitidos por los diferentes dispositivos, ya sea una alarma, GPS, dispositivo móvil, control de rondas entre otros
Esta consola se puede configurar para cada usuario que tenga acceso por medio de un usuario y contraseña a Safestar.
De acuerdo a lo anterior se debe de tener un usuario configurado en Safestar, con el cual se debe establecer el login en Safestar. En la parte superior derecha de la pantalla podrá identificar el usuario con el que se ha establecido acceso a Safestar.

Para ingresar a la configuración de la consola para el usuario, dirija el mouse al nombre del usuario y seleccione la opción CONFIGURACIÓN DE USUARIO
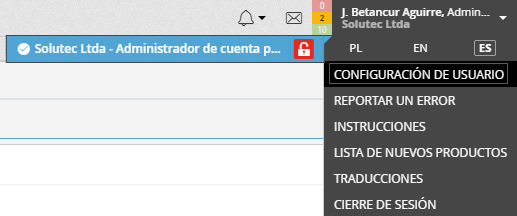
En pantalla visualizará lo siguiente
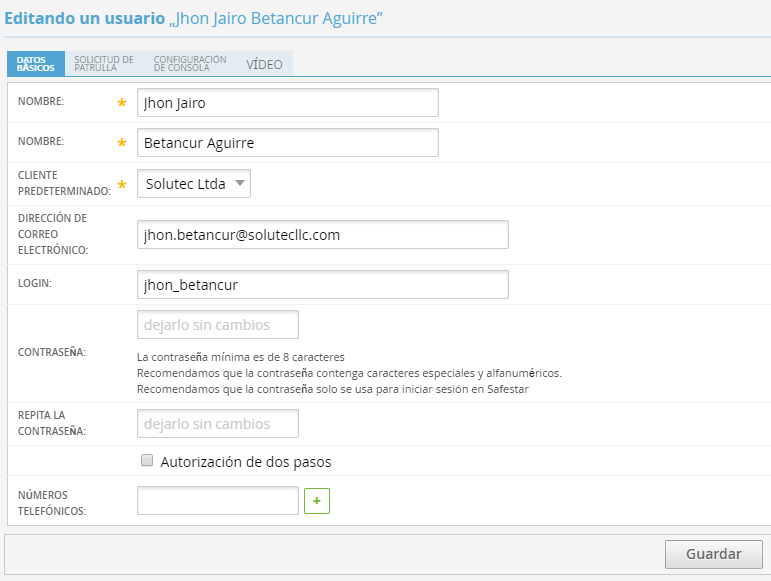
Ingrese a la opción de CONFIGURACIÓN DE CONSOLA
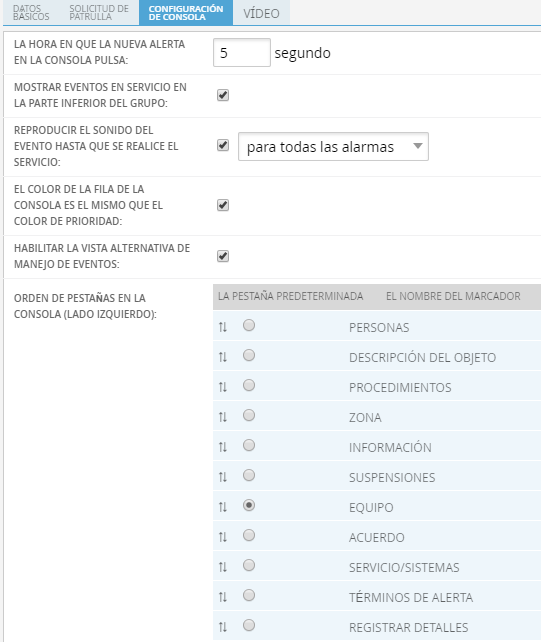
A continuación, se explica cada uno de los campos que se encuentran:
La hora en que la nueva alerta en la consola pulsa: En este campo se configura el tiempo en segundos que va a flashear la señal en la consola cuando se reciba como nueva.
![]()
Mostrar eventos en servicio en la parte inferior del grupo
![]()
Reproducir el sonido del evento hasta que se realice el servicio: al seleccionar esta opción cualquier evento que llegue en la consola reproducirá un sonido hasta que este sea atendido. Esto se podrá habilitar para todas las alarmas o solo las alarmas críticas
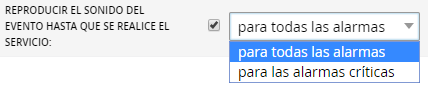
El color de la fila de la consola es el mismo color de la prioridad: Si esta opción no está habilitada cuando el evento llega a la consola se visualizarán de la siguiente manera.

Alarmas Críticas: Se visualizan de color rojo, la línea del centro indica el color de la prioridad del evento

Alarma: Se visualizan de color naranja claro, la línea del centro indica el color de la prioridad del evento

Advertencia: Se visualizan de color verde claro, la línea del centro indica el color de la prioridad del evento

Notificación: Se visualizan de color azul claro, la línea del centro indica el color de la prioridad del evento

Si esta opción es seleccionada, el color de la fila del evento, toma el mismo color que tenga la prioridad.
Alarma Crítica

Alarma

Advertencia

Notificación

Habilitar la vista alternativa de manejo de eventos: Con esta opción deshabilitada, al momento de atender un evento en la consola, en la parte izquierda de la misma solo se visualizará los menús de forma vertical así; predicción, descripción, procedimientos, notas.
En el menú de configuración se observará lo siguiente:
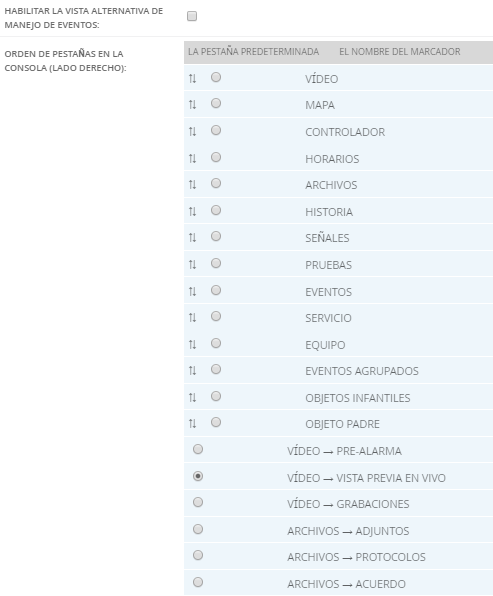
La visualización del evento en la consola varía de acuerdo a la configuración que se realice en cada una de las cuentas, por ejemplo
Alarma de pánico sistema de alarma convencional
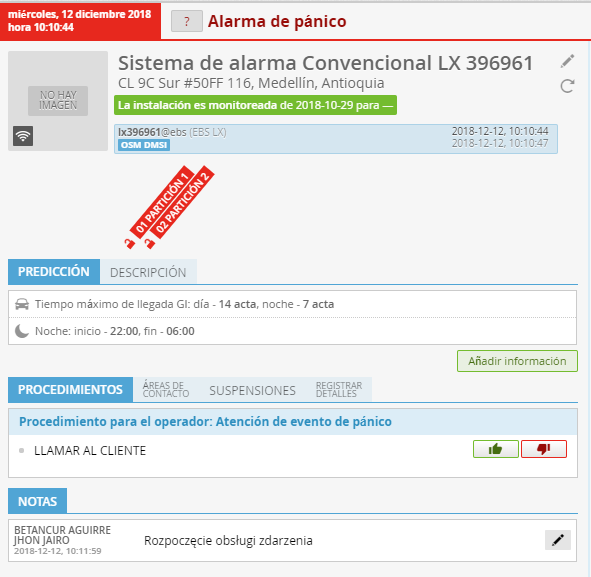
Alarma de zona sistema de alarma CPX
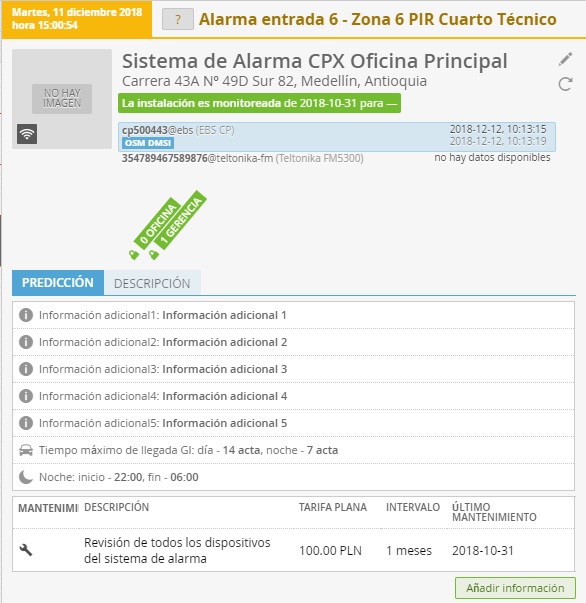
Alarma de hombre caído del sistema ActiveTrack
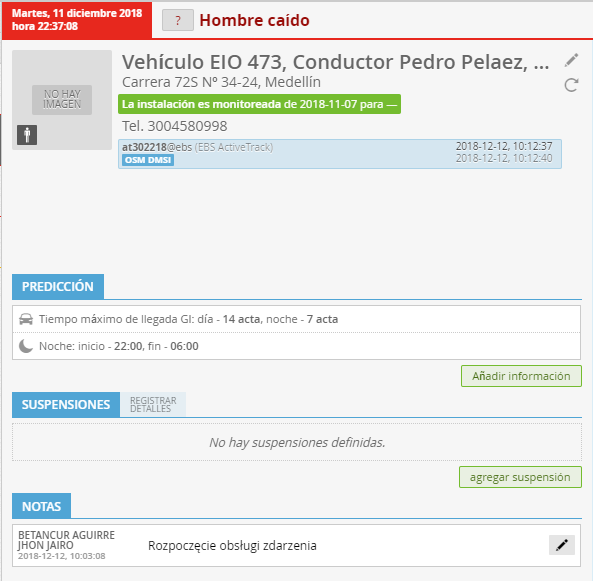
Alarma de pánico desde Safestar Go
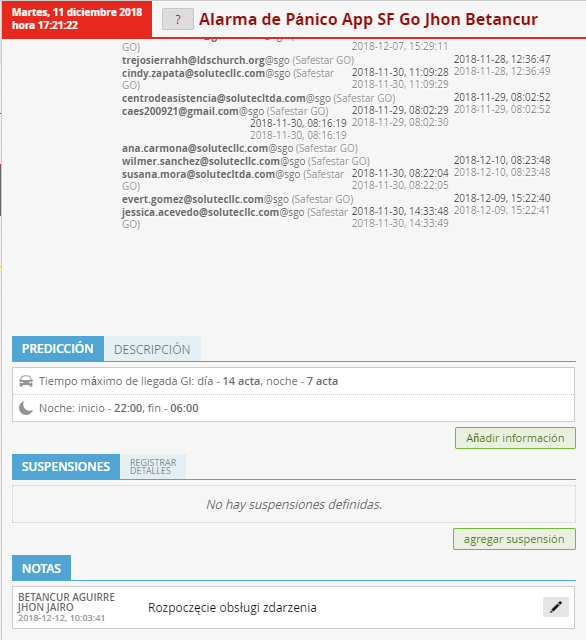
Al habilitar la opción de VISTA ALTERNATIVA DE MANEJO DE EVENTOS, se adicionará un menú en la configuración y se indicará el orden de las pestañas del menú del lado izquierdo y derecho que se visualizará en la consola
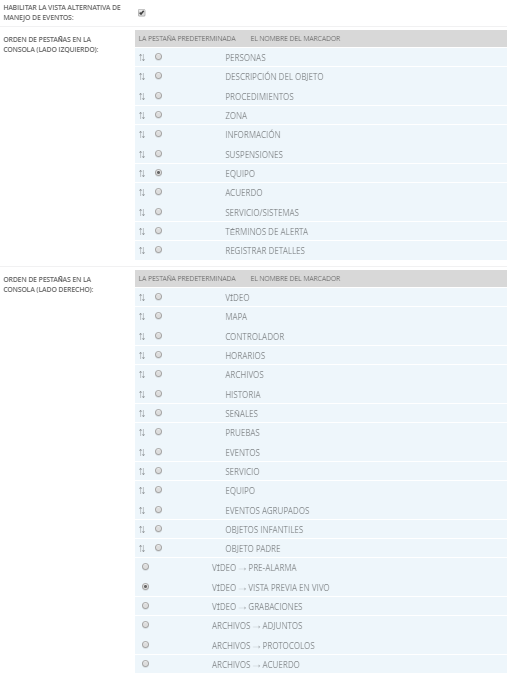
Esta opción permitirá seleccionar el orden en que desea que se visualicen las diferentes opciones en la consola y seleccionar cual de estas se visualizará de manera predeterminada al momento de atender un evento
Por ejemplo, para el menú de la parte izquierda se estableció que se visualizará los procedimientos de manera predeterminada, en el siguiente orden.
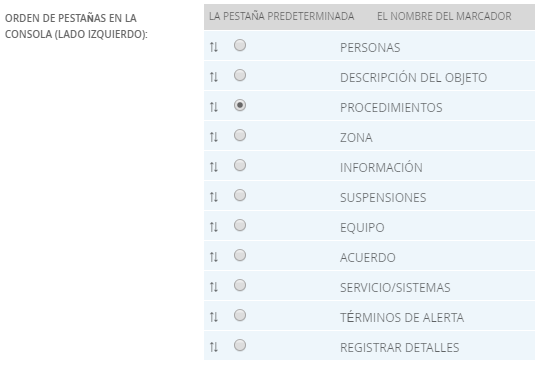
Para el menú de la parte derecha se estableció que se visualizará la vista previa de video en vivo.
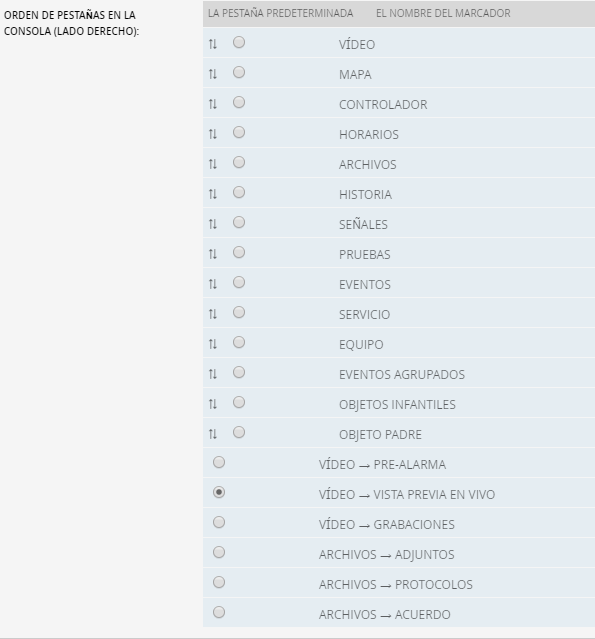
Al guardar los cambios en la consola al momento de atender un evento se visualizará:
Alarma de pánico sistema de alarma convencional
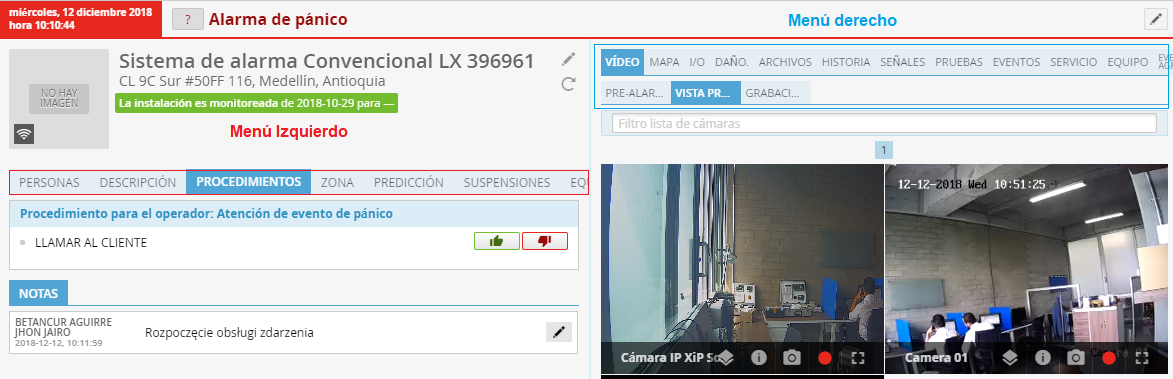
Alarma de zona sistema de alarma CPX
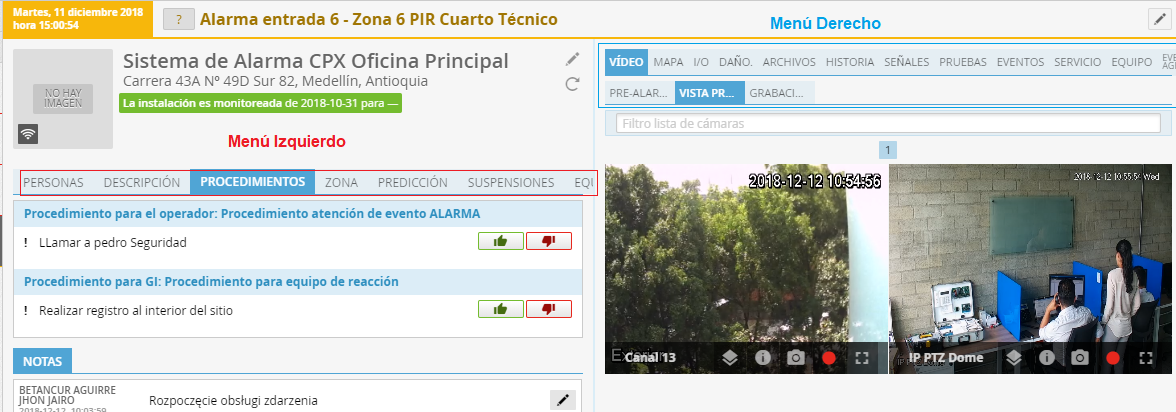
Alarma de hombre caído del sistema ActiveTrack
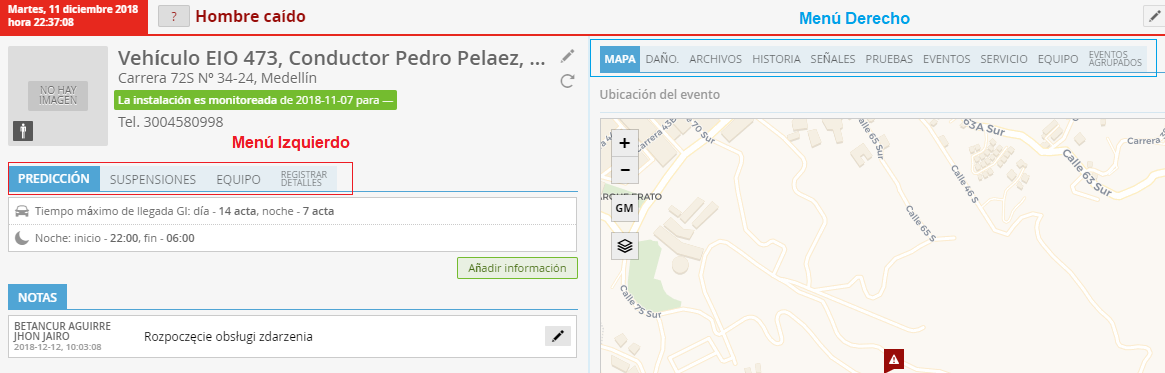
Alarma de pánico desde Safestar Go