En Safestar se puede realizar el monitoreo de los diferentes eventos de los sistemas de seguridad. En el presente manual se explicará como se realiza la atención de los eventos desde la consola en Safestar y el uso de los diferentes íconos.
La atención de los eventos se realiza desde la CONSOLA en Safestar
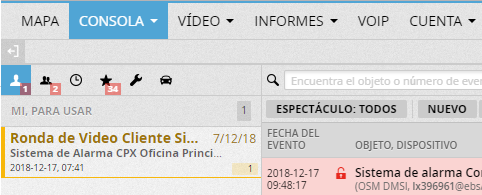
En esta se visualizarán todos los eventos que de acuerdo a la configuración de los perfiles de los dispositivos generarán un evento que puede ser ALARMA CRÍTICA, ALARMA, ADVERTENCIA Y NOTIFICACIÓN, los cuales tendrán que ser atendidos.
Para esto se debe de dar doble clic sobre el evento que se va a atender, en pantalla se visualizará lo siguiente

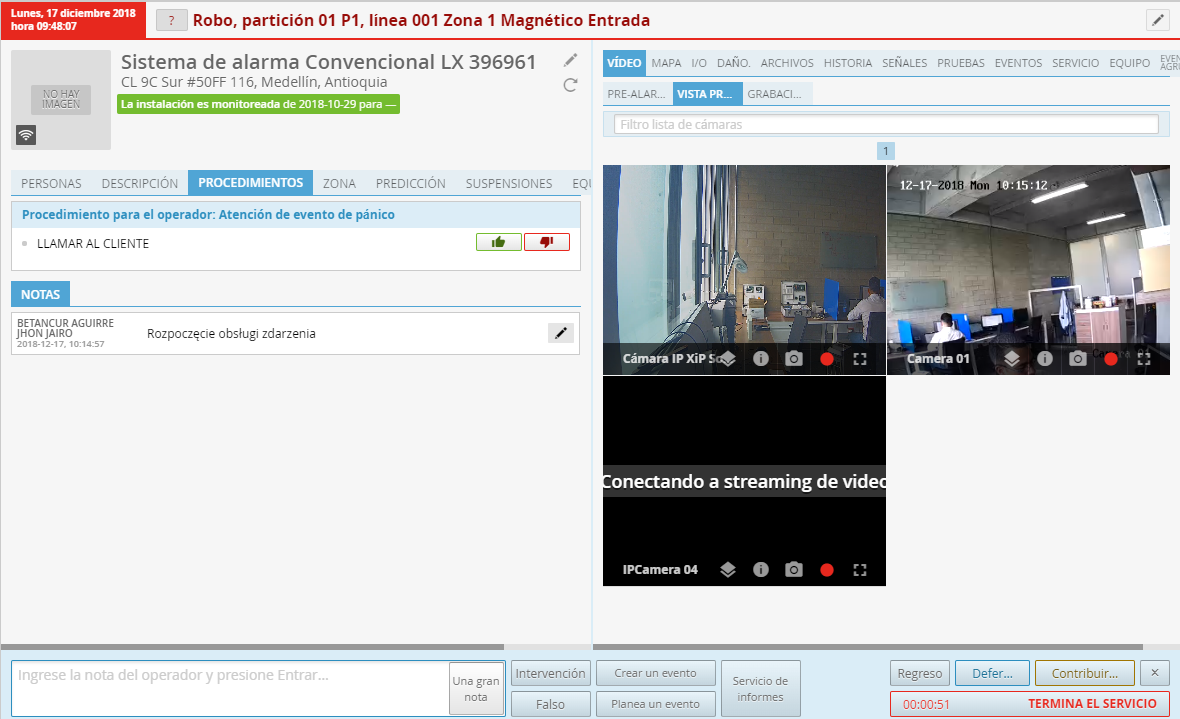
Para explicar el uso de los diferentes íconos vamos a dividirlo en tres secciones así:
- Menú de la izquierda
- Menú de la derecha
- Menú inferior.
- Menú de la izquierda
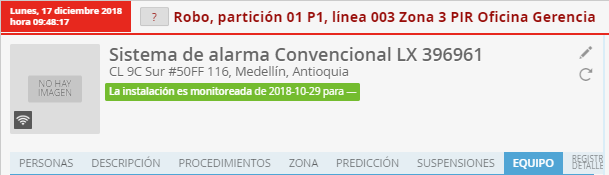
Personas: se mostrarán las personas que se tienen de contacto configuradas en la cuenta. Las personas se crear ingresando a Cuenta > Objeto > Personas de contacto
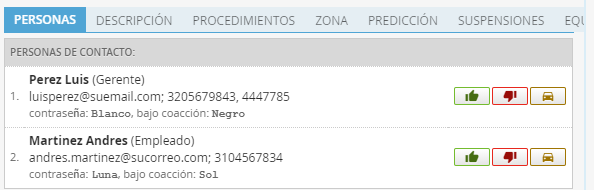
Descripción: Visualizará información que se hay configurado en la cuenta en la opción de Cuenta > Objetos > Datos > Básico
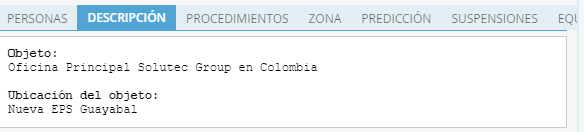
Procedimientos: Visualizará los procedimientos de atención para los eventos que se hayan establecido en la cuenta, estos se crean en la opción Cuenta > Procedimientos.
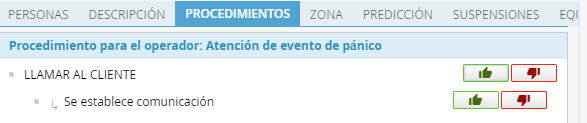
Zona: Si la cuenta en un sistema de alarma, podrá verificar el estado de las particiones, si se encuentran armadas o desarmadas.


Predicción: En este campo se visualizará el tiempo que se tiene configurado para la llegada del equipo de respuesta o grupo de intervención al sitio en caso de alarma.
Esta configuración se realiza en Cuenta > Objetos > Datos > Adicional > GI tiempos de llegada

En el ícono que se muestra como AÑADIR INFORMACIÓN, se podrá generar por parte del operador información para el Grupo de Intervención, en pantalla visualizará lo siguiente:
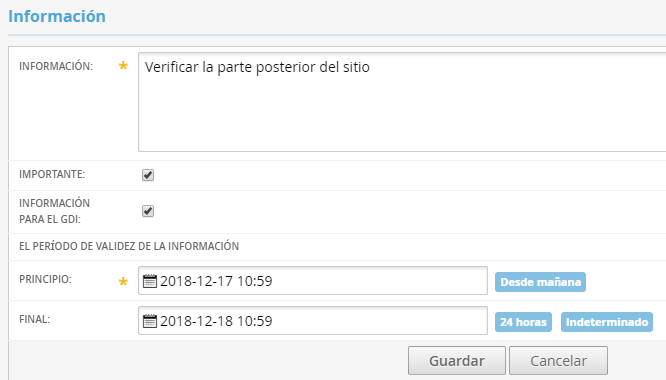
Información: Se digita la información que desea que se muestre al Grupo de Reacción o Intervención
Importante: Se selecciona para indicar que la nota es de categoría importante
Información para el GDI: se selecciona para indicar que la nota es para el Grupo de Reacción o Intervención
Principio – Final: Se podrá indicar una fecha para que la nota creada sea mostrada al momento de atender un evento de esta cuenta.
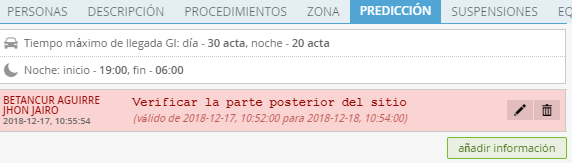
Suspensiones: Se visualizará si la cuenta tiene una suspensión programada, lo que indicará que no se recibirán eventos de la misma.

Al ingresar al botón AGREGAR SUSPENSIÓN, el operador podrá adicionar una suspensión para todo el objeto, un dispositivo, señales, zona (particiones), o líneas (zonas)
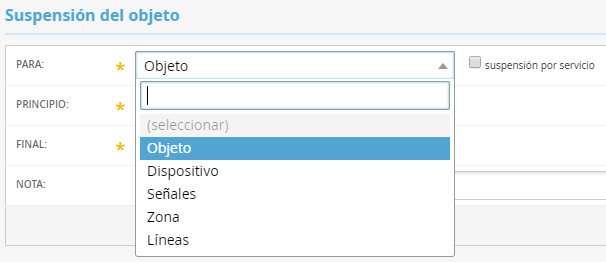
Ejemplo de configuración de la suspensión de señales de robo y pánico para un objeto
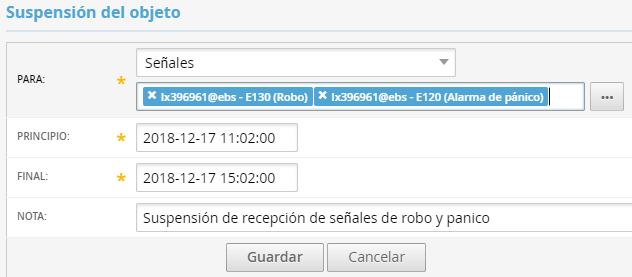
Equipo: se visualizará el equipo que tienen configurado la cuenta

Registro detalles: Se podrá visualizar la trama de la última señal recibida en la cuenta

Menú de la derecha

Video: Se visualizará la información del video en Prealarma, vista en vivo y grabaciones que se hayan generado.

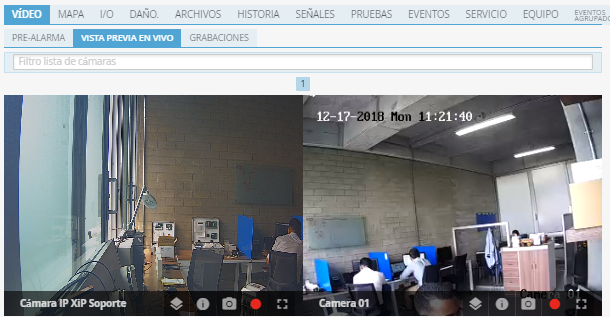
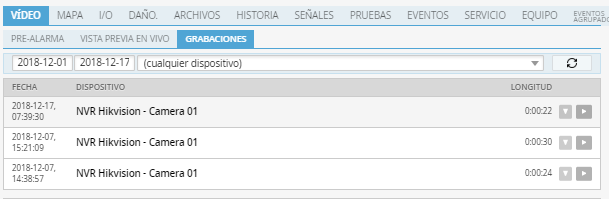
Mapa: Si la cuenta es un sistema GPS o un dispositivo personal (ActiveTrack y/o App móvil), se mostrará la última posición reportada.
Si la cuenta es un sistema de alarma, se mostrará la ubicación GPS que se haya georreferenciado en la cuenta. La georreferenciación se realiza en Cuentas > Objetos > Datos > Coordenadas geográficas
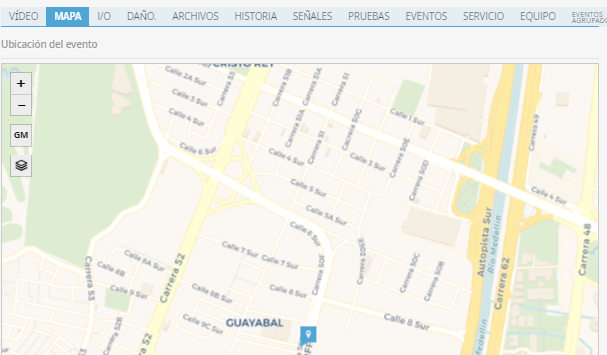
I/O: Si el dispositivo en la cuenta en un sistema de alarma convencional con un transmisor GPRS de la marca EBS y/o un sistema de alarma CPX de la marca EBS, en este campo podrá realizar la activación de las salidas que disponen estos dispositivos

Horario: Podrá visualizar los horarios que tiene asignado la cuenta y programar un horario nuevo
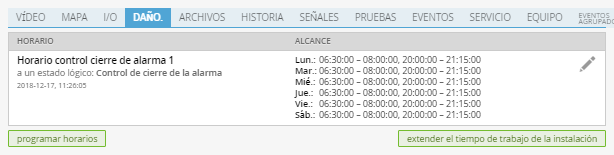
En el ícono PROGRAMAR HORARIO, podrá visualizar de forma gráfica el horario que se tienen configurado

El ícono EXTENDER EL TIEMPO DE TRABAJO, si el usuario no va a realizar el armado del sistema en el horario programado, este se podrá extender por 30minutos, 1, 2 o 4 horas
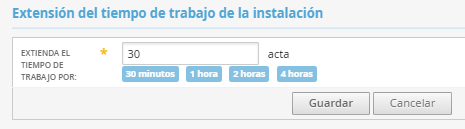
Al ingresar al ícono de edición, se podrá editar el horario que se tienen configurado en el objeto
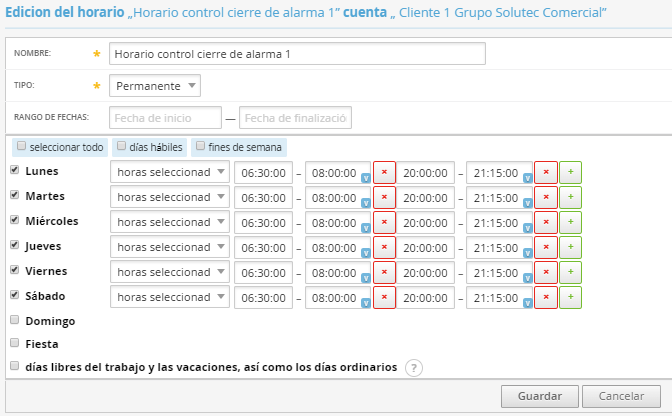
Archivos: En esta opción se podrá visualizar adjuntos, protocolos y contratos que se hayan configurado en la cuenta.

Historia: En esta opción podrá visualizar y buscar por fecha los eventos que se han generado en la cuenta. También podrá buscar por tipo de eventos y exportar la información a un archivo .csv
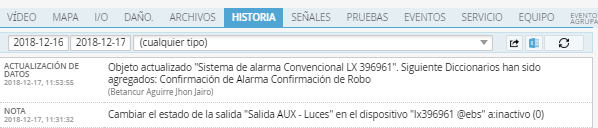
Señales: En esta opción podrá visualizar y buscar por fecha las señales que se han generado en la cuenta y seleccionar el dispositivo. También podrá buscar por tipo de señales y exportar la información a un archivo .csv

Pruebas: En esta opción podrá visualizar y buscar por fecha las señales de test que se han generado en la cuenta y seleccionar el dispositivo.

Señales: En esta opción podrá visualizar y buscar por fecha los eventos que se han generado en la cuenta, estos eventos podrán ser filtrados como alarma crítica, alarma, advertencia, notificación e información. También se podrá seleccionar el dispositivo. Se podrá exportar la información a un archivo .csv
Podrá visualizar los eventos atendido y por atender, en estos últimos podrá activar la atención desde esta ventana
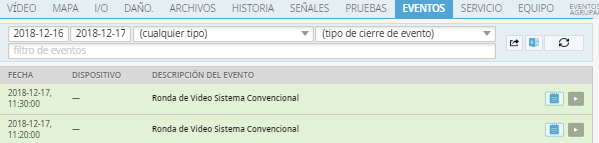
Servicio: podrá visualizar y buscar los servicios que tienen programados la cuenta

Equipo: Podrá visualizar y/o editar la información de los equipos que tiene registrados en la cuenta
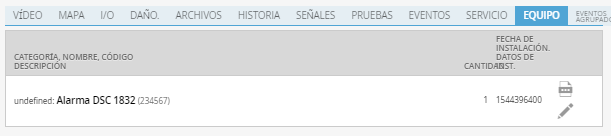
Eventos agrupados: Si se tiene configurada esta opción, podrá visualizar los eventos de la cuenta que han llegado, pero de forma agrupada

Menú inferior

En el momento de atención de un evento, se podrá digitar las notas de atención y registrarse solo al presionar la tecla enter


Una gran nota: esta opción le permitirá adjuntar a la nota un archivo o imagen, y digitar el texto correspondiente
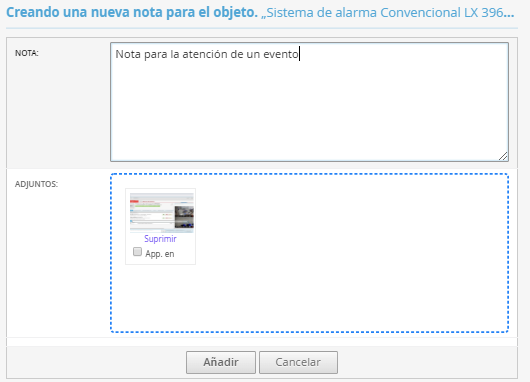
![]() Intervención: En esta opción se podrá visualizar todos los equipos de respuesta o grupos de intervención para asignar un evento que estos deberá atender.
Intervención: En esta opción se podrá visualizar todos los equipos de respuesta o grupos de intervención para asignar un evento que estos deberá atender.
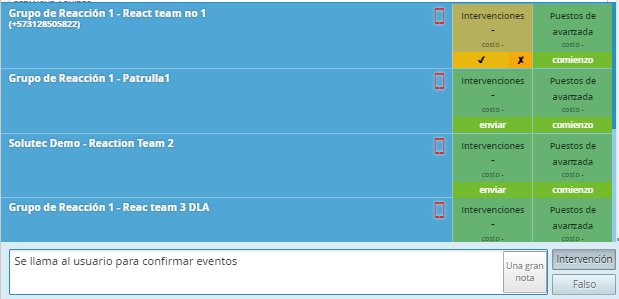
![]()
Falso: Al presionar este ícono se agregará una nota de atención como FALSA ALARMA.
![]()
Crear un evento: Con este ícono se podrá crear un evento de tipo alarma crítica, alarma, advertencia, notificación, información.
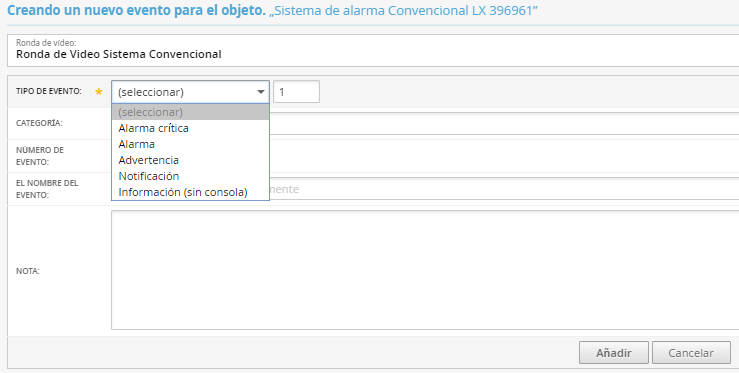
![]()
Planea un evento: Al seleccionar esta opción podrá programar una fecha en la que se generará un evento de tipo alarma crítica, alarma, advertencia, notificación, información.
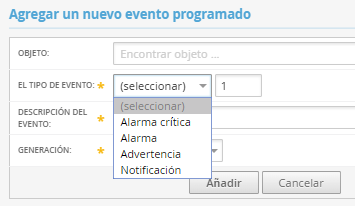
![]()
Regreso: Al seleccionar esta opción, visualizará nuevamente todos los eventos que llegan a la consola.
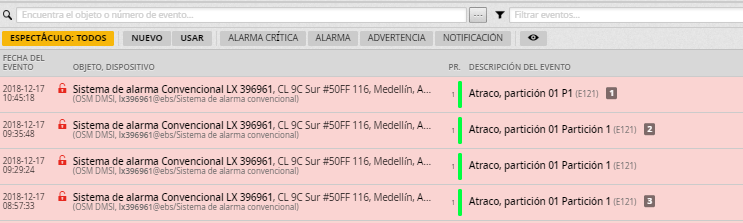
![]() Defer: Al seleccionar esta opción el evento que está siendo atendido podrá enviarse a espera. Podrá seleccionar la fecha y hora.
Defer: Al seleccionar esta opción el evento que está siendo atendido podrá enviarse a espera. Podrá seleccionar la fecha y hora.
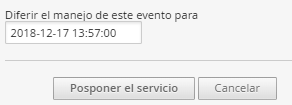
![]()
Contribuir: Al seleccionar esta opción podrá asignar el evento a otro operador que se encuentre logeado en Safestar. Podrá seleccionar el usuario y nivel de acceso del mismo

![]()
Terminal el servicio: al seleccionar esta opción podrá realizar la finalización de la atención del evento, observe que en este se indica el tiempo que lleva en la atención.
Al presionar visualizará lo siguiente:
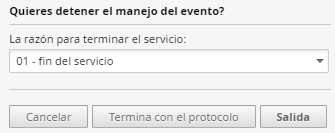
Podrá seleccionar la razón para finalizar este evento, al dar clic en SALIDA se finalizará la atención.
NOTA: Dependiendo del tipo de dispositivo y evento podrá visualizar menos información en los menús de la izquierda y derecha.
Los íconos del menú inferior siempre serán los mismos.
