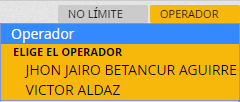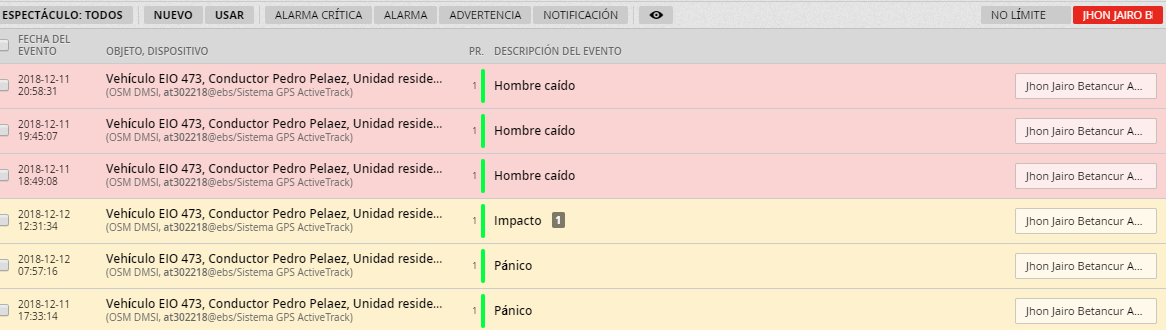Para el monitoreo de los diferentes equipos y/o dispositivos en Safestar se dispone de una consola, en la cual de acuerdo al perfil del usuario podrá ejecutar diferentes acciones
A continuación, se explicará el uso de los diferentes íconos de la consola en Safestar con un usuario que tienen perfil administrador.
Empecemos por conocer la interfaz de la consola. Para ingresar a esta debe de ingresar a https://app.safestar.pl y digitar el usuario y contraseña

Ingrese a la opción CONSOLA y en pantalla visualizará lo siguiente
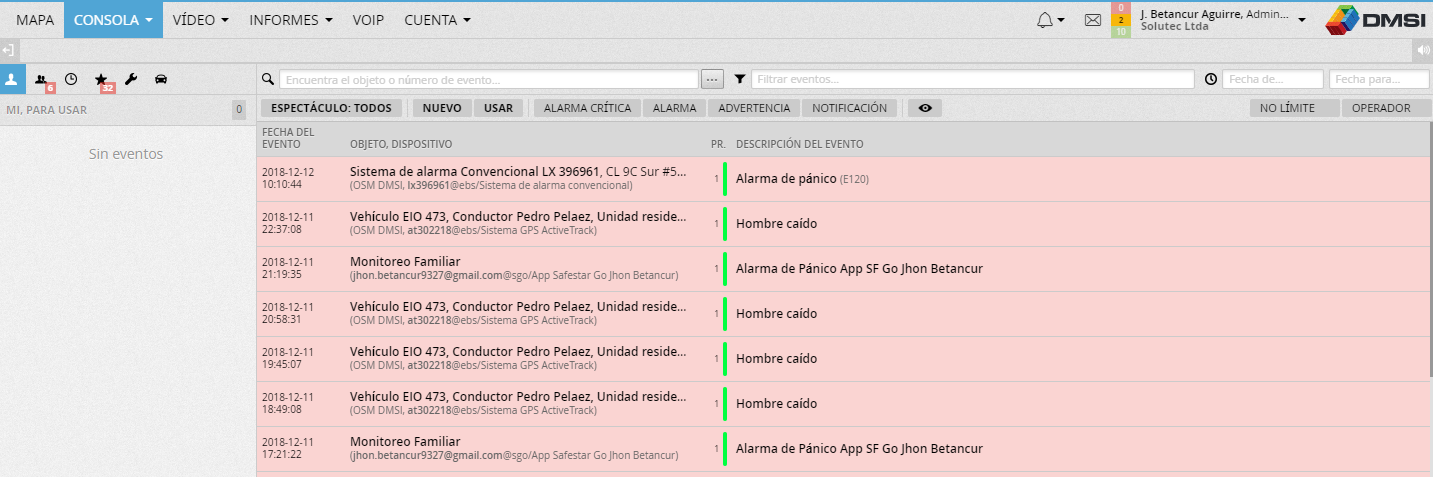
- En la parte superior izquierda se visualiza los siguientes íconos a continuación se explica el uso y operación de cada uno.
![]()
Muestra el evento que está siendo atendido por el usuario que acaba de establecer sesión. (mis eventos)
![]()
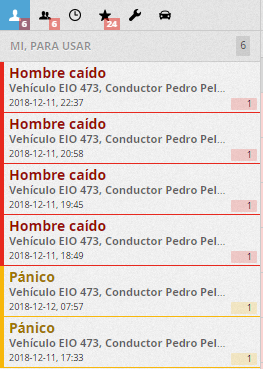
Muestra la totalidad de los eventos que están siendo atendidos por otros usuarios que tienen acceso a Safestar
![]()

Muestra los eventos que han sido enviados a Espera por los usuarios
![]()
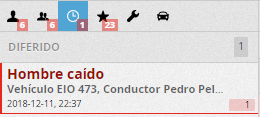
Muestra los eventos que han llegado a Safestar, pero no están siendo atendidos por ningún usuario.
![]()

Muestra los objetos o cuentas que fueron suspendidas, es decir que no están habilitadas para recepcionar eventos en la consola
![]()
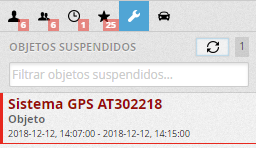
Muestra todos los grupos de intervención que se tienen configurados en Safestar y si alguno tiene un evento de atención en proceso
![]()

A continuación, conoceremos el uso y operación de los siguientes íconos disponibles en la consola en Safestar
![]()
Se mostrarán todos los eventos en Safestar, incluyendo aquellos que han sido cerrados.
Los eventos pendientes por cerrar se visualizarán de la siguiente manera
![]()
![]()
Los eventos cerrados se visualizarán en marca de agua
![]()
Se mostrarán todos los eventos en Safestar que están pendiente por atender y no han sido tomados por ningún usuario
![]()
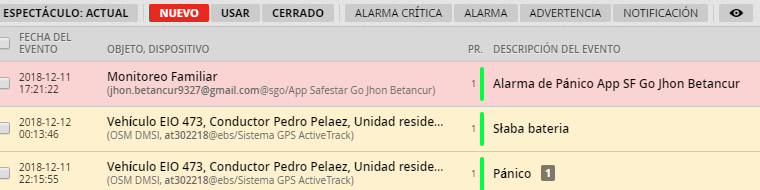
Se mostrarán todos los eventos que están siendo atendidos por algún usuario en Safestar, en la parte derecha se mostrará el usuario que está realizando la atención.
![]()

Se mostrarán los eventos que de acuerdo al perfil del dispositivo están categorizados como alarma crítica, tanto los que están siendo atendidos por un usuario como aquellos pendientes por atender.
![]()

Se mostrarán los eventos que de acuerdo al perfil del dispositivo están categorizados como alarma, tanto los que están siendo atendidos por un usuario como aquellos pendientes por atender
![]()

Se mostrarán los eventos que de acuerdo al perfil del dispositivo están categorizados como advertencia, tanto los que están siendo atendidos por un usuario como aquellos pendientes por atender
![]()
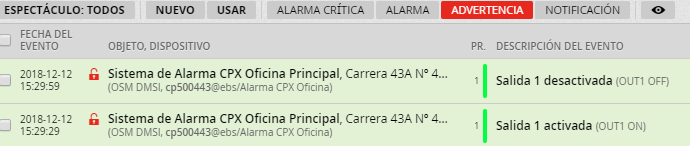
Se mostrarán los eventos que de acuerdo al perfil del dispositivo están categorizados como notificación, tanto los que están siendo atendidos por un usuario como aquellos pendientes por atender
![]()

Se mostrarán los eventos de rondas de video que han sido configurados en los diferentes objetos
![]()

A continuación, conoceremos el uso y operación de los siguientes íconos disponibles en la consola en Safestar
 Búsqueda por objeto: este campo le permitirá buscar un objeto o cuenta en particular, solo digite el nombre y el objeto se le mostrará para ser seleccionado
Búsqueda por objeto: este campo le permitirá buscar un objeto o cuenta en particular, solo digite el nombre y el objeto se le mostrará para ser seleccionado
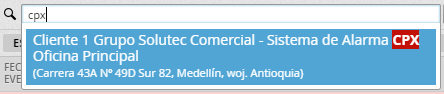
Cuando lo seleccione se creará un evento de atención con nombre SERVICIO DE INSTALACÓN, se mostrará lo siguiente
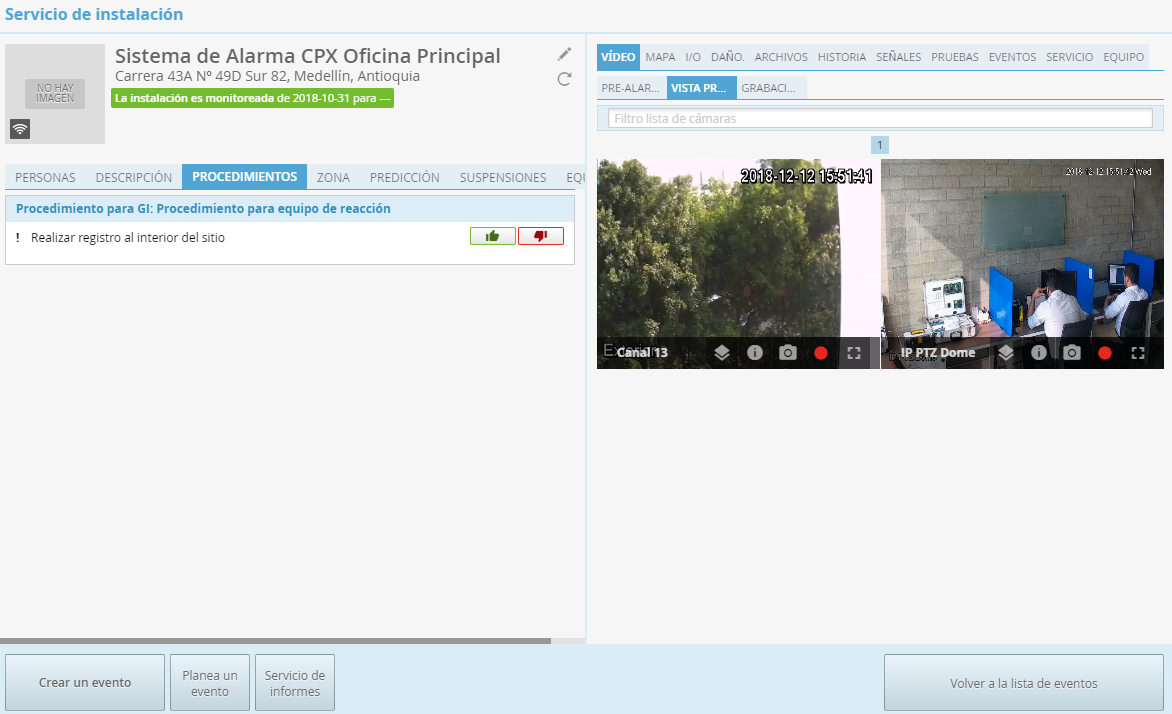
Podrá verificar toda la información que está configurada en la cuenta, lo que se muestra en los menús de la parte izquierda y derecha.

Para crear un evento en el objeto seleccionado, ingrese a la opción CREAR UN EVENTO, se mostrará lo siguiente

Ronda de video: Esto se muestra debido a que el objeto hay una ronda de video creado, si da clic en CREAR podrá generar esta automáticamente
![]()
Tipo del evento: podrá seleccionar si el evento que desea generar es de tipo; ALARMA CRITICA, ALARMA, ADVERTENCIA, NOTIFICACIÓN, INFORMACIÓN y la prioridad

Categoría: Seleccione cualquier evento
![]()
Número del evento: Se creará de manera automática un número para el evento que se desea crear
![]()
El nombre del evento: Digite el nombre que le dará al evento que está generando de forma manual
![]()
Nota: Este campo le permitirá crear una descripción adicional para el evento creado

Ejemplo de un evento que se generará manualmente para un objeto o cuenta
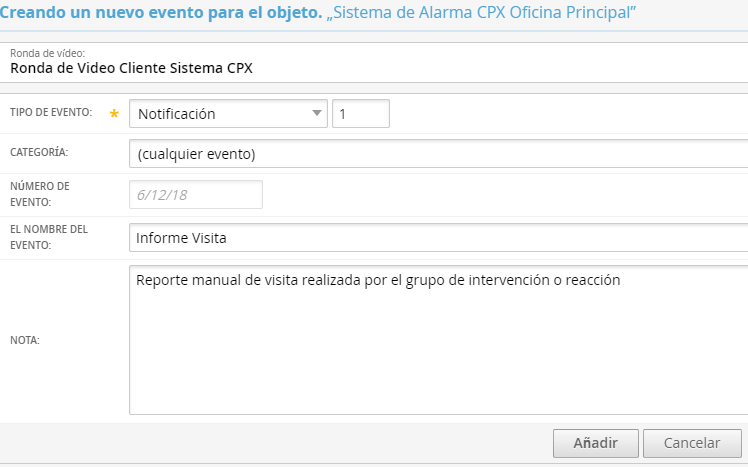
Para generarlo de clic en AÑADIR. En pantalla visualizará lo siguiente
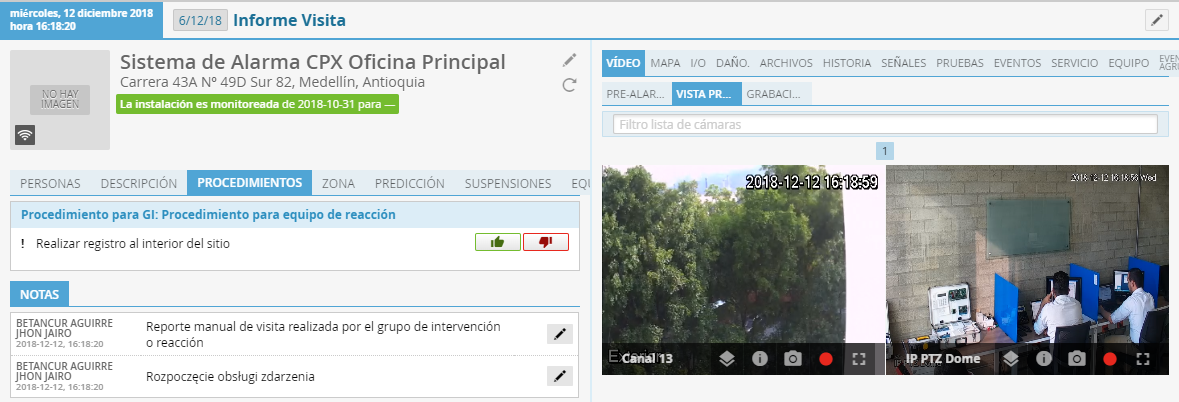
Como se puede observar se acaba de genera un evento de forma manual para el objeto seleccionado, el cual deberá ser atendido por el usuario en la consola en Safestar.
La otra opción disponible para generar un evento manual es PLANEA UN EVENTO, al seleccionar visualizará lo siguiente:

Objeto: digite el nombre del objeto para el cual va crear el evento manual
![]()
El tipo del evento: Seleccione el tipo de evento que desea que se genere en la consola en Safestar

Descripción del evento: Digite el nombre que le dará al evento que está generando de forma manual
![]()
Generación: En este campo podrá seleccionar si el evento se generará una sola vez o este será de forma periódica
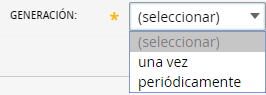
Si selecciona UNA VEZ, se activará un nuevo campo GENERANDO DESDE, debe de seleccionar la fecha en la que se generará el evento

Si selecciona PERIODICAMENTE, se activará nuevos campos, donde podrá seleccionar si se repetirá el evento cada X horas y la fecha desde y hasta que el evento debe generarse
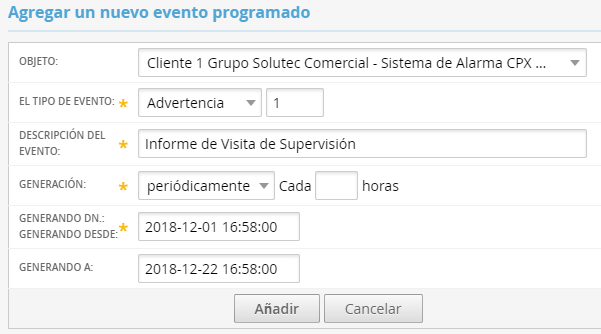
Cuando finalice de clic en AÑADIR
En la consola también es posible realizar una búsqueda avanzada de objetos, para esto se debe de ingresar al ícono
![]()
Al ingresar en pantalla visualizará diferentes campos que se tienen en un objeto, podrá realizar la búsqueda por una o más variables
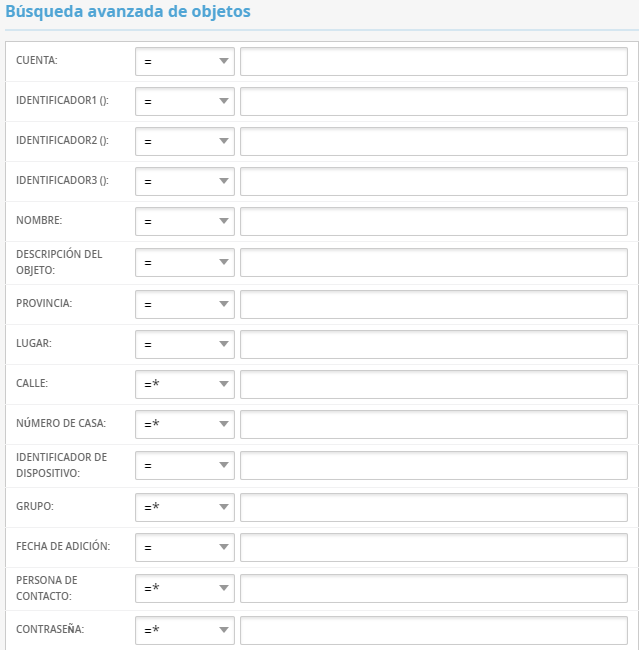
Filtro por tipo de evento: Use este campo para filtrar los eventos que se tienen en la consola de los diferentes objetos.
![]()
Si en el campo se digita la palabra pánico, en la consola se filtrarán todos los eventos que es su descripción contengan dicha palabra.
Los eventos serán aquellos que están siendo atendidos por un usuario, como aquellas que están pendientes por la atención

Filtro por fecha: en este campo podrá realizar la búsqueda o filtro de los eventos desde una fecha de inicio a una fecha de fin
![]()
A continuación, conoceremos el uso y operación de los siguientes íconos disponibles en la consola en Safestar
![]()
No límite: en este campo podrá seleccionar si en la consola habrá un límite de eventos que se puedan visualizar de acuerdo al tipo. Si este campo no es seleccionado no existirá un límite para el tipo de evento que se genere
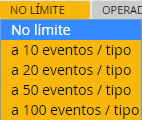 Operador: Si su perfil de usuario le permite visualizar varios y objetos y usuarios en Safestar, en este campo podrá seleccionar un usuario, de esta manera visualizará todos los eventos que en el momento están siendo atendidos
Operador: Si su perfil de usuario le permite visualizar varios y objetos y usuarios en Safestar, en este campo podrá seleccionar un usuario, de esta manera visualizará todos los eventos que en el momento están siendo atendidos