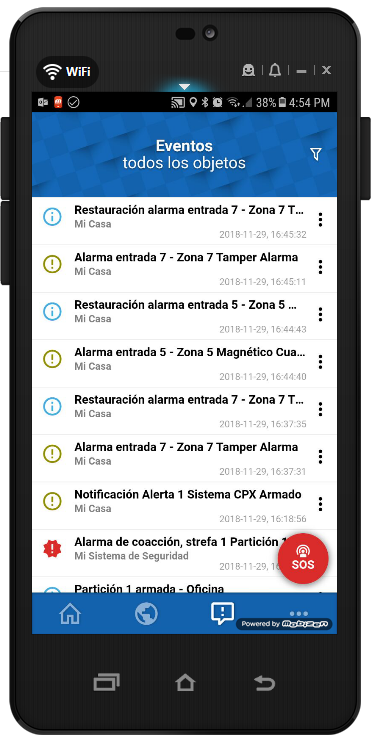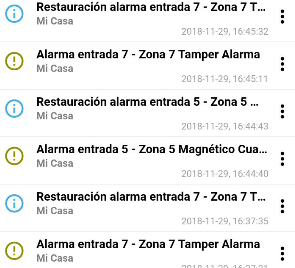Para usar la App Safestar Go, se debe de realizar lo siguiente:
- Habilitar la cuentas u objetos que se desea acceder a través de Safestar Go.
- Realizar el proceso de registro de la App Safestar Go.
A continuación, se explica el procedimiento que se debe realizar para configurar y operar la App Safestar Go
- Habilitar la cuenta en Safestar.
El acceso a la App Safestar Go de puede habilitar para un objeto y /o cuenta, se debe ingresar a la opción de Cuenta > Cuentas

1.1 Habilitar los eventos que se van a recibir en la App Safestar Go
Seleccione la cuenta o subcuenta en la que se va habilitar para que se puedan recibir eventos en la App Safestar Go e ingrese a la opción de editar
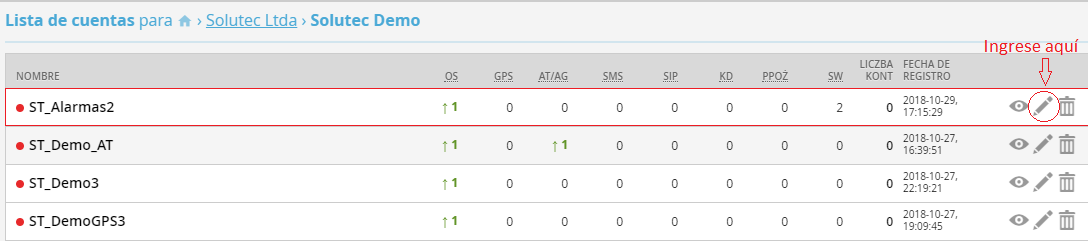
Cuando se ingresa a la opción de edición, se visualizará lo siguiente, ingrese a la opción de SAFESTAR GO
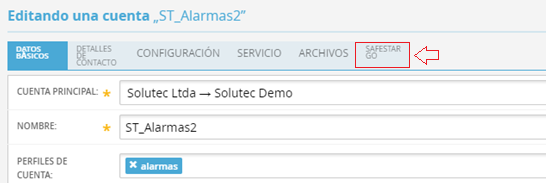
En la opción SAFESTAR GO se podrá seleccionar para la cuenta los tipos de eventos que se van a recibir la cuenta en la App
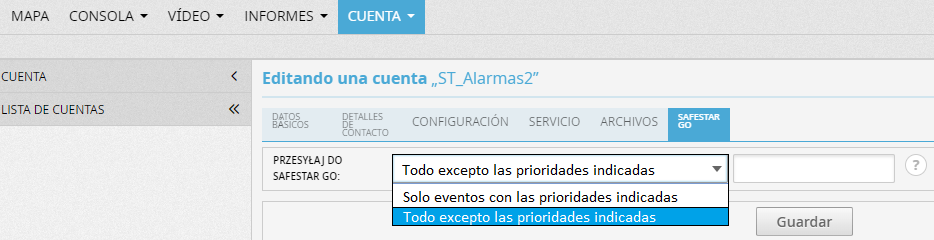
Todo excepto las prioridades indicadas: esto indica que en la App se van a recibir todos los eventos de la cuenta, si se desea omitir algunos, se deben de describir al lado, separando estos por comas de acuerdo a la prioridad

Solo eventos con las prioridades indicadas: esto indica que solo se recibirán los eventos que se indiquen, de acuerdo a la prioridad.
- Registro de la App Safestar Go
Realice la descarga de la App Safestar Go, al ejecutarla se visualizará lo siguiente
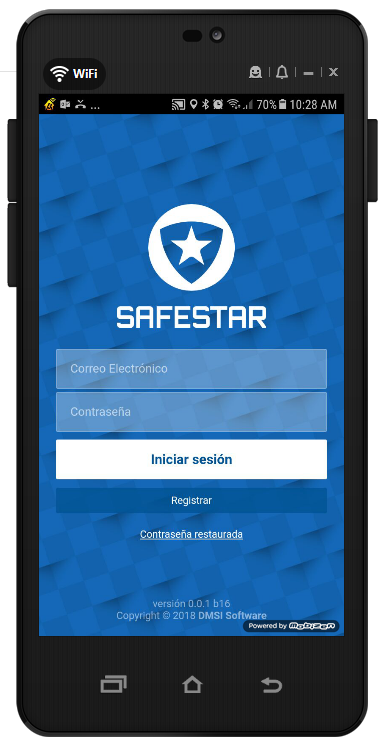
|
Si cuenta con el correo electrónico y contraseña, diligéncielos en el campo correspondiente y de clic en INICIAR SESIÓN |

|
Si no cuenta con un usuario y contraseña, puede realizar un registro, ingresando a la opción REGISTRAR. Diligencie un correo electrónico y contraseña. |
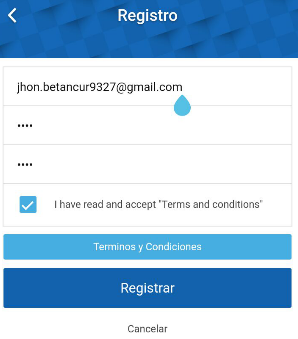
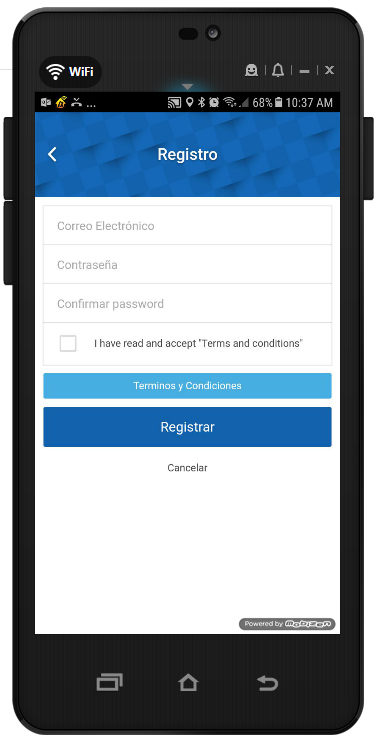
|
Cuando se realiza un nuevo registro, en la App se indicará que este ha sido creado exitosamente |
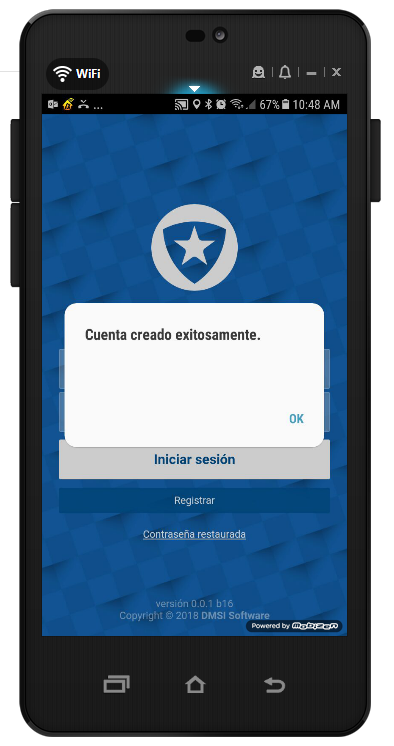
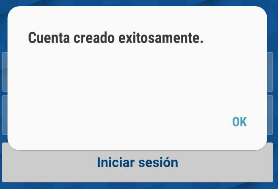
|
Recibirá al correo diligenciado un email en el cual se le solicita confirmar la dirección de correo electrónico. |
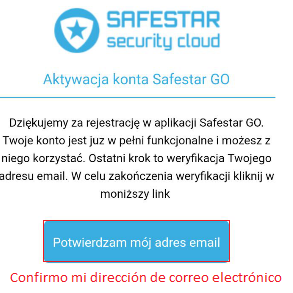
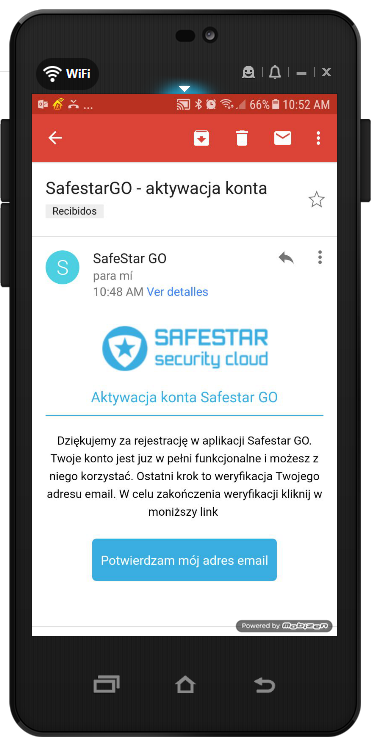
|
Al confirmar su correo electrónico se le indicará que la cuenta ha sido activada de manera exitosa. El sistema le dará 14 días para que realice esta confirmación Ahora podrá ingresar a SAFESTAR GO |
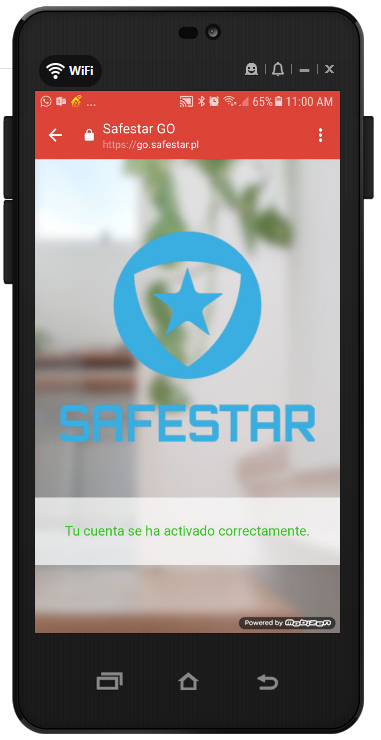

|
Cuando se inicia sesión ahora podrá agregar los objetos o cuentas que desea visualizar en la App Safestar Go. |
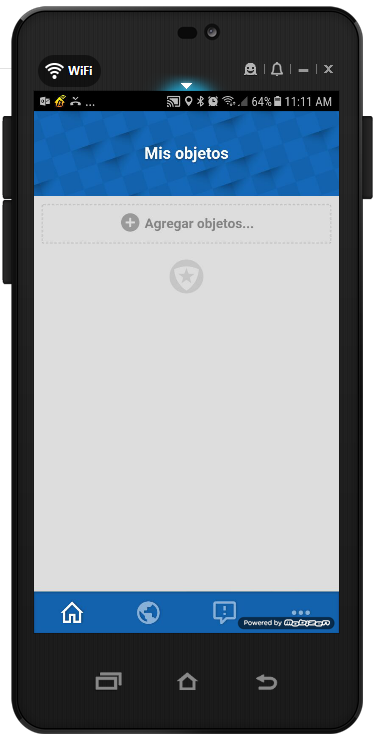
- Habilitar la función de pánico en Safestar Go
En la App Safestar Go es posible habilitar el envió de un evento de pánico SOS, incluso sin tener objetos o cuentas vinculadas en la App.
Para esto se debe de crear un nuevo dispositivo en Safestar, se debe ingresar a la opción de Cuenta > Equipo
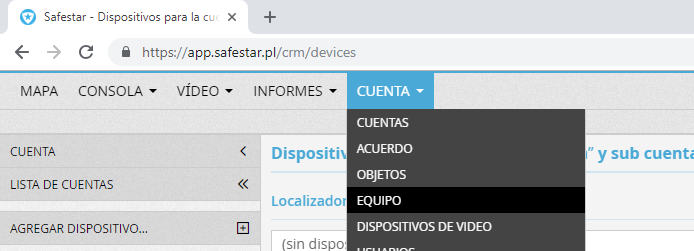
Se procede a adicionar un nuevo equipo
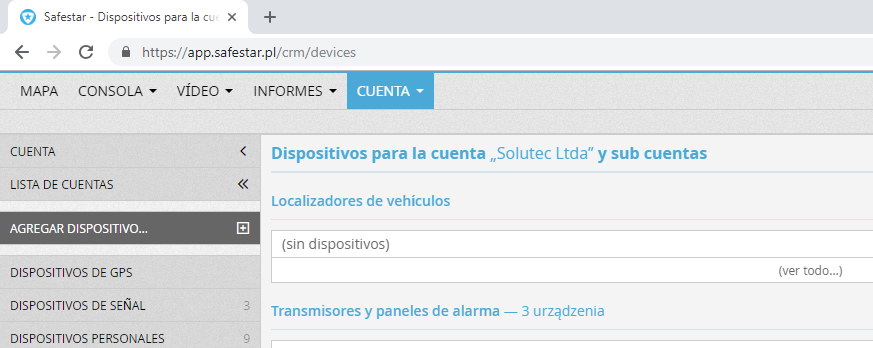
Cuando va agregar un nuevo dispositivo, se mostrará lo siguiente, en rojo se describe la información que debe de diligenciar.

Así se visualizará cuando diligencie la información en el equipo
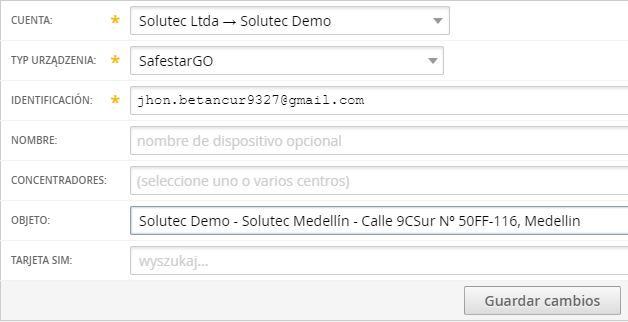
Cuando se guardan los cambios, se visualizará la siguiente información del equipo en Safestar
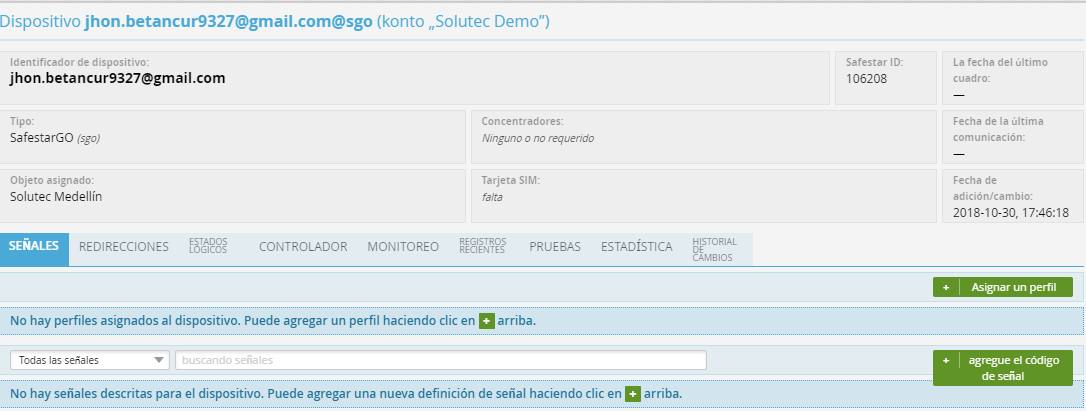
Ingrese a (ASIGNAR UN PERFIL), y seleccione el que se muestra como SAFESTAR GO. Cuando finalice de clic en Asignar Perfil
![]()
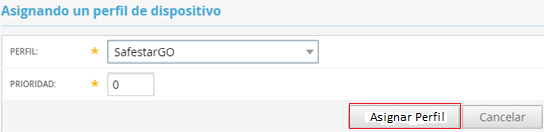
Ingrese a la App Safestar Go con el correo electrónico y contraseña con el que realizó el registro
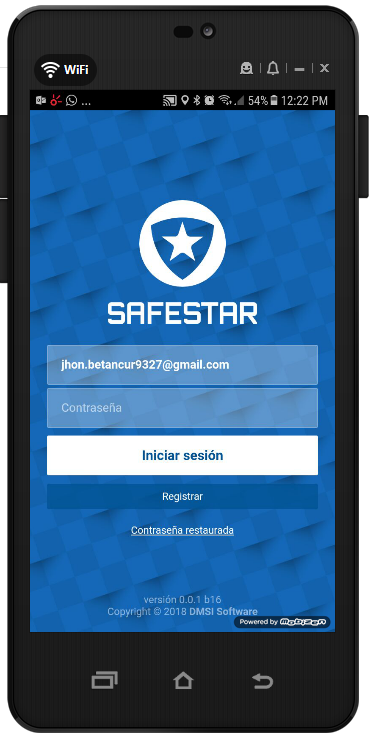
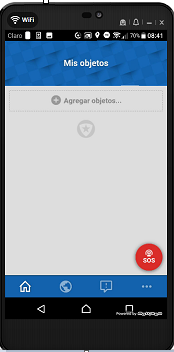
- Asignar un objeto o cuenta en la App Safestar Go
Una vez que ingrese a la App Safestar Go, presione la opción Agregar Objetos
|
En la App Safestar Go, se pueden adicionar varias cuentas u objetos, solo debe presionar en AGREGAR OBJETOS |
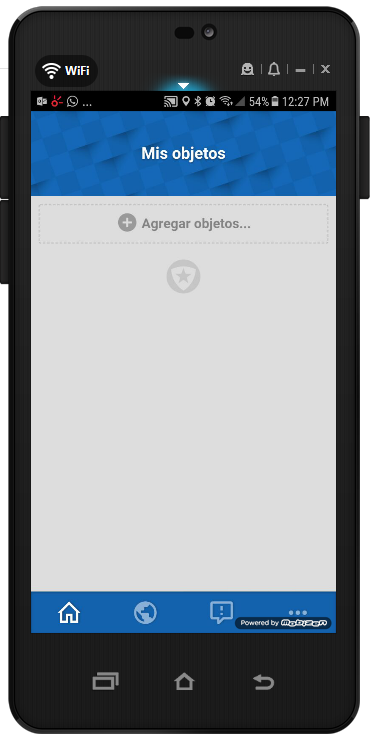
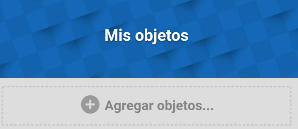
|
En la App Safestar Go se le mostrarán dos opciones: 1) Tengo el ID del objeto de Safestar Go: Si cuenta con el ID o token de la cuenta ingrese para digitarlo 2) No tengo un ID: Si no tiene ID o Token debe de contactar a su centro de monitoreo, quien le asignará el token |
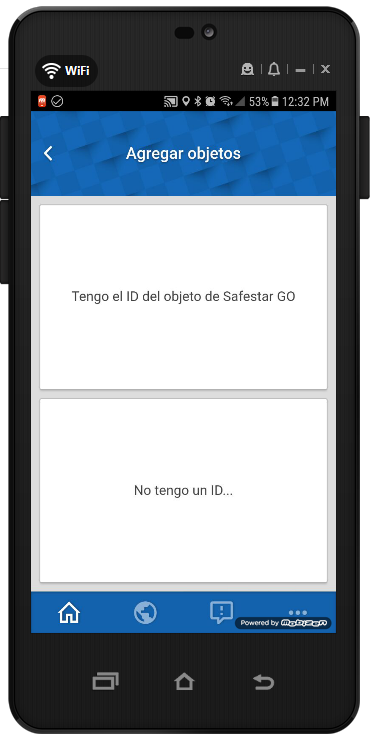
En Safestar se debe de generar un token o ID para el objeto o cuenta que se desea visualizar en la App Safestar Go. Para esto se debe de ingresar a la opción de Cuenta>Objetos, en pantalla visualizará lo siguiente
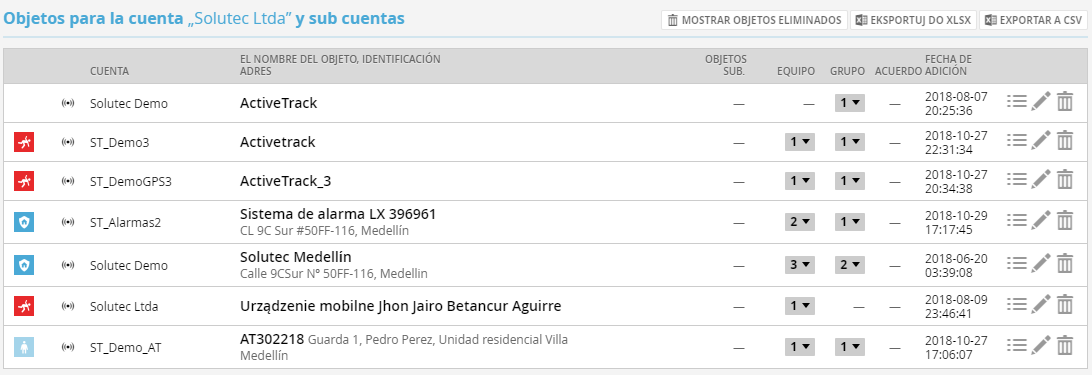
Ingrese al objeto o cuenta, en pantalla visualizará lo siguiente. Presione la opción GENERAR, así visualizará el token que se debe digitar en la App Safestar Go
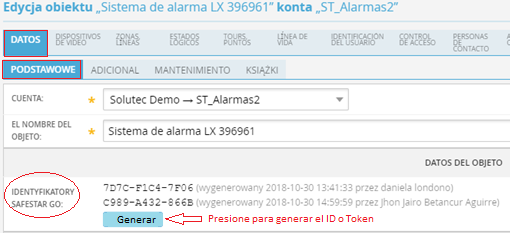
|
Con el ID y Token asignado, ahora podrá adicionar el objeto o cuenta, para esto presione la opción TENGO ID DEL OBJETO DE SAFESTAR GO |
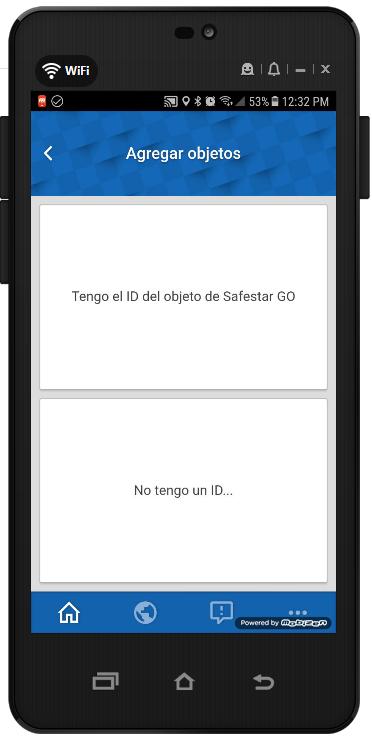
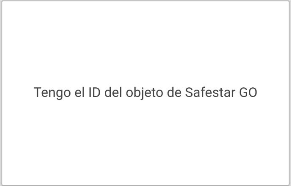
|
En el campo identificación del objeto o token, digite el código que se le generó el centro de monitoreo, en el campo nombre del objeto ingrese el nombre del sistema de seguridad, luego de clic en AGREGAR OBJETO |
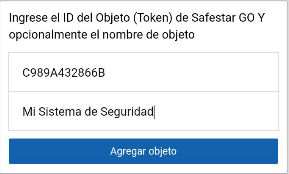
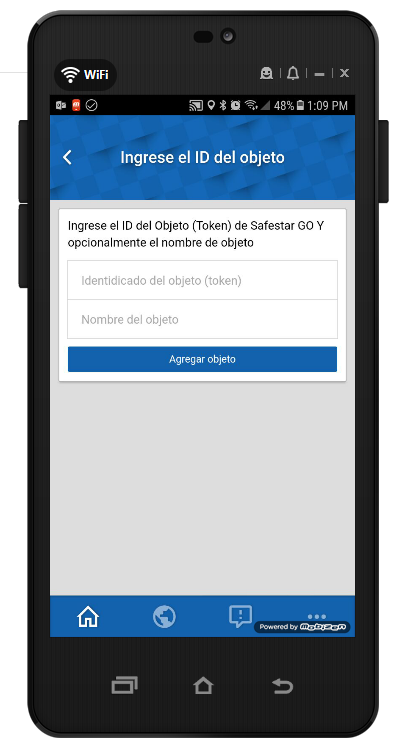
|
En la App se mostrará que el objeto o cuenta fue adicionado de manera exitosa. Presione OK |
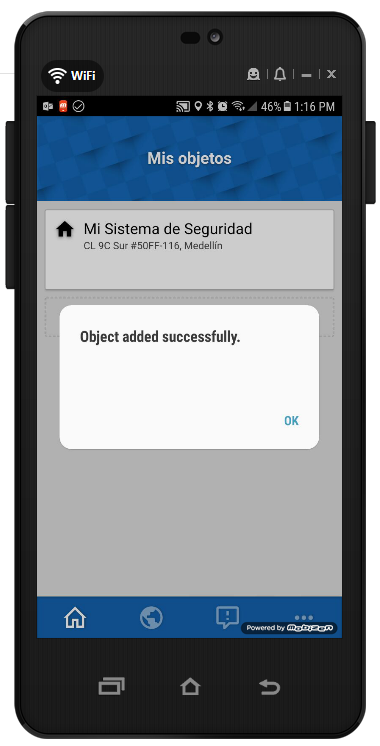
|
Ahora podrá controlar, visualizar el sistema de seguridad que acaba de vincular a Safestar Go |
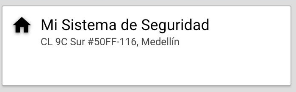

- Visualización y control de un objeto o cuenta en Safestar GO
Cuando se adiciona un objeto en la App Safestar Go, se visualizará toda la información que en esta haya sido configurada en Safestar
Estado del sistema de alarma
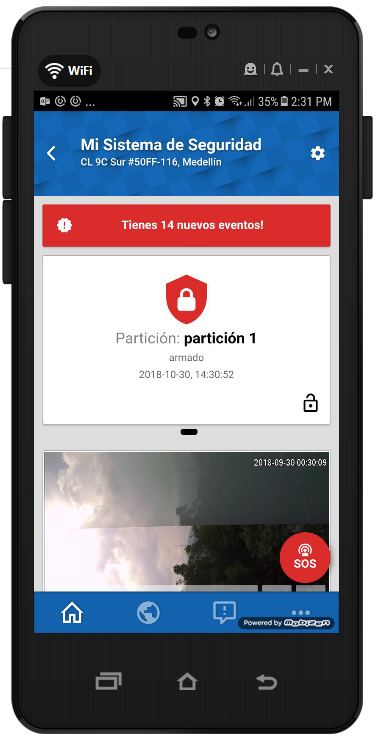
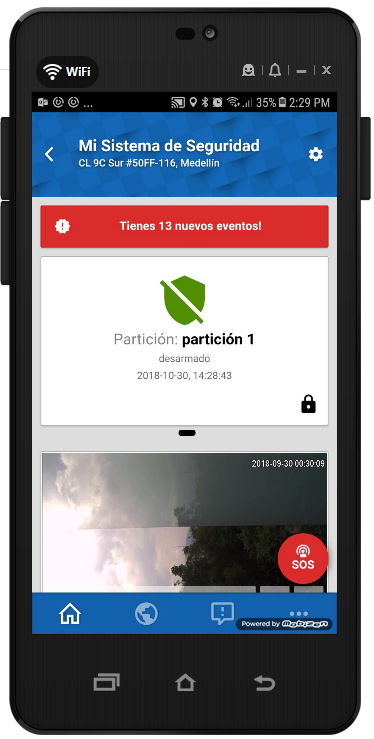
|
Visualización del estado del sistema de alarma (Armado – Desarmado) |
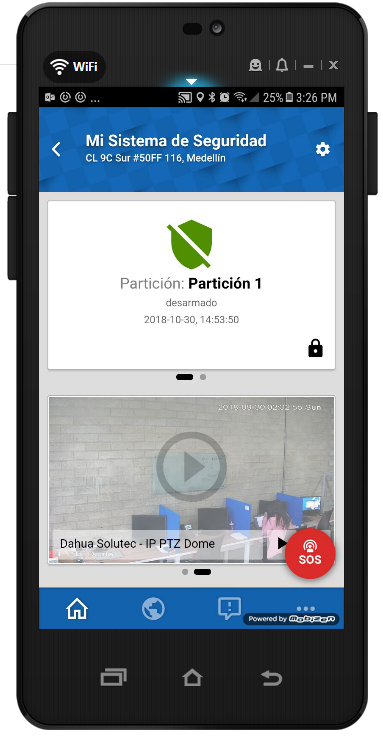
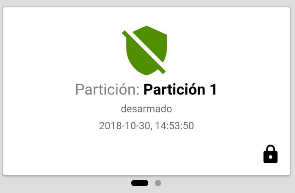
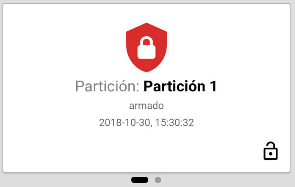
|
Visualización de los sistemas de video que están integrados en la cuenta |
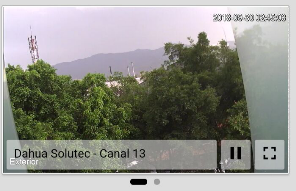
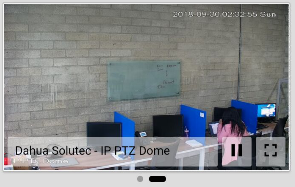
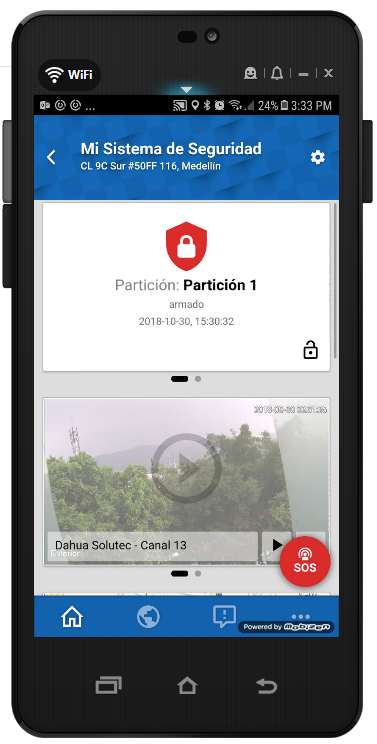
|
Visualización de los objetos en el mapa y control de salidas de los transmisores GPRS |
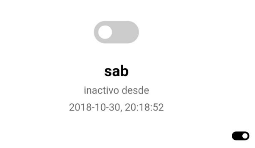
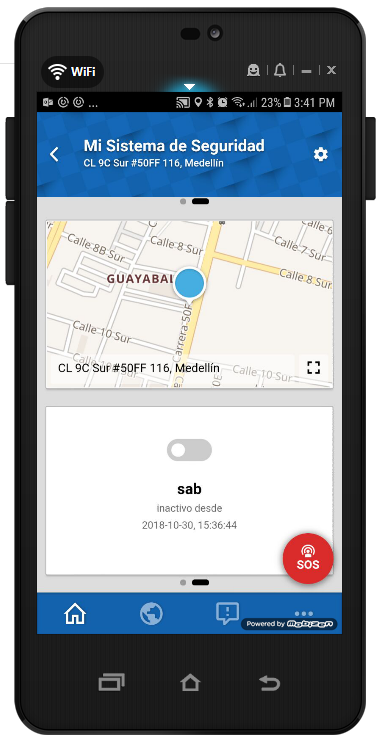
![]()
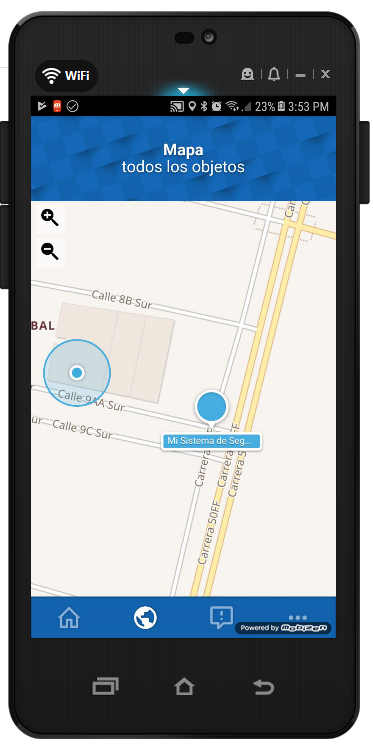
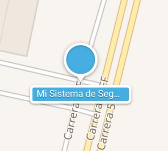
![]()
|
Visualización de eventos de los objetos vinculados, los cuales se podrán filtrar de acuerdo a lo configurado en el punto 1 habilitar cuenta en Safestar |

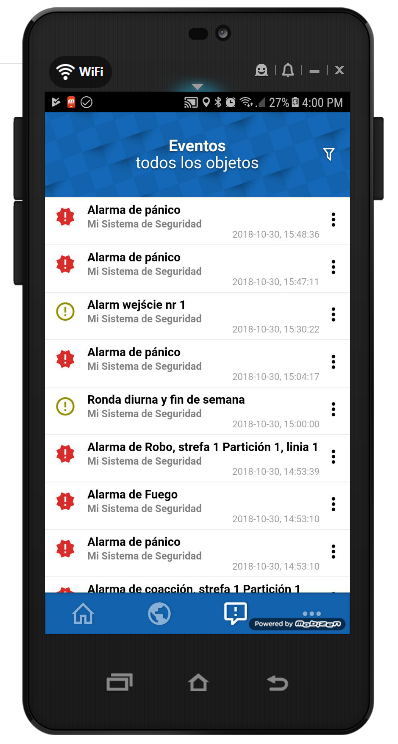
|
Otras opciones de configuración que le permitirán compartir la ubicación GPS con otra persona, seleccionar el idioma, aceptar términos y condiciones, sección de ayuda y cerrar sesión |
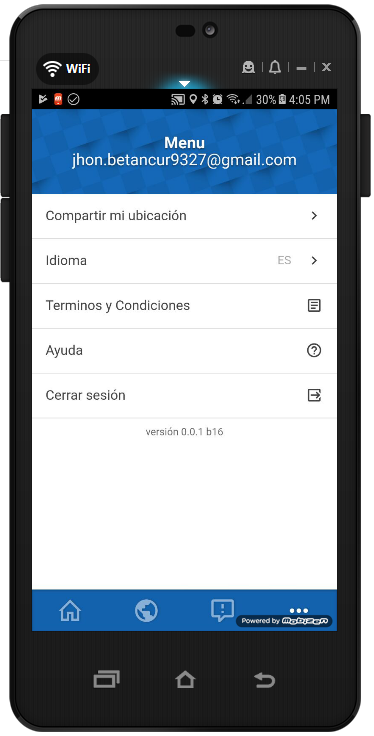
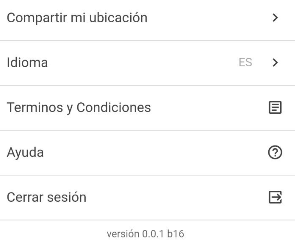
Como compartir la ubicación GPS a otra persona desde Safestar Go
COMPARTIR MI UBICACIÓN
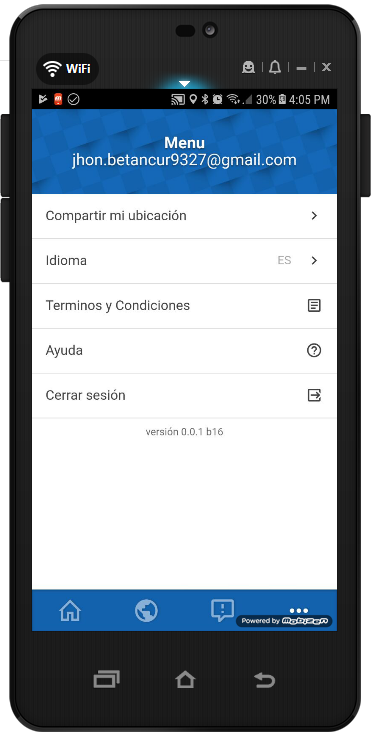
|
Diligencie el correo electrónico de la persona a la que desea compartir. Al correo electrónico le llegará una invitación Para ejecutar de clic en ENVIAR INVITACIÓN |
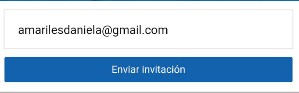
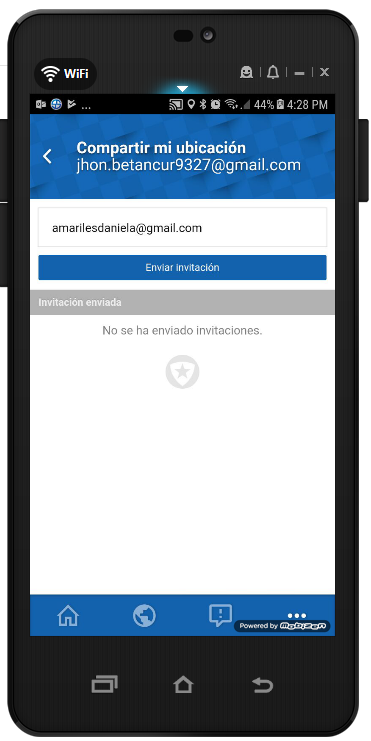
|
En la App Safestar Go se mostrará que la invitación se ha enviado de manera exitosa De clic en OK |
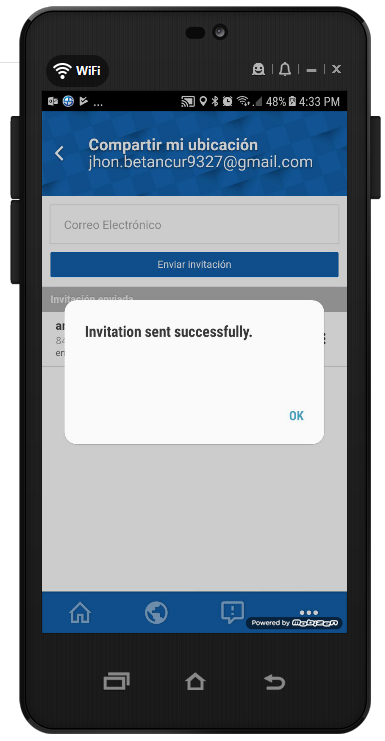
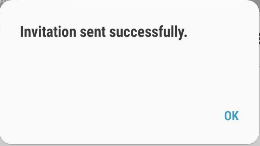
|
En la App Safestar Go se mostrará que la invitación ha sido enviada y está a la espera de la confirmación. En la invitación se envía el ID o Token para que pueda adicionar el objeto en Safestar Go |
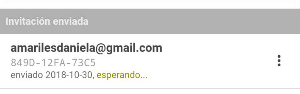
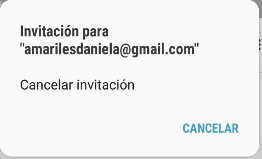
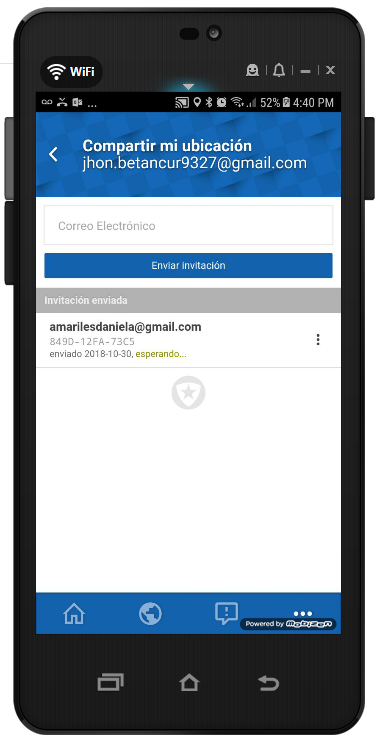
|
Al correo electrónico le llegará la invitación, en la parte inferior se describe el ID o token, el cual deberá ingresar cuando ejecute la App Safestar Go |
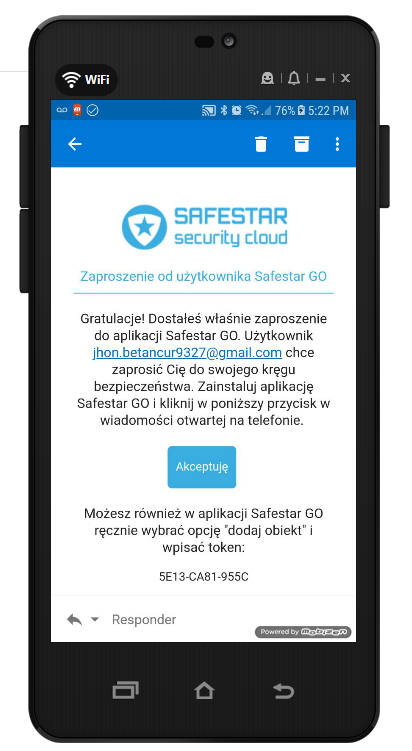
Realice el procedimiento de registro de la App Safestar Go que se explicó en el punto 2 de esta guía.
Ingrese a la aplicación y adicione el objeto con el ID o token que le llegó al correo electrónico
Inicio de sesión en SAFESTAR GO. Sesión objetos
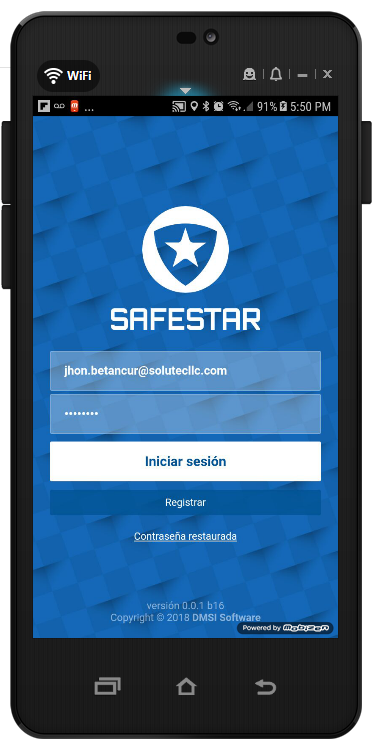
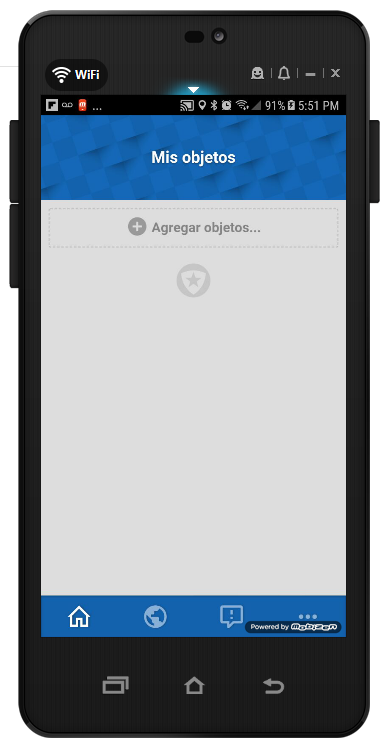
Ingresen el token y el nombre
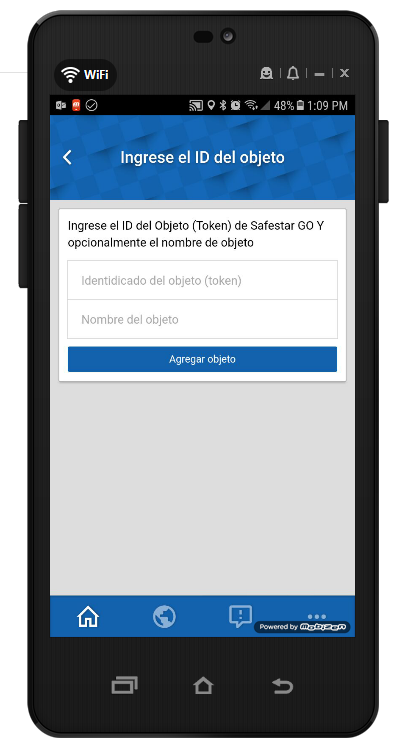
Objeto adicionado
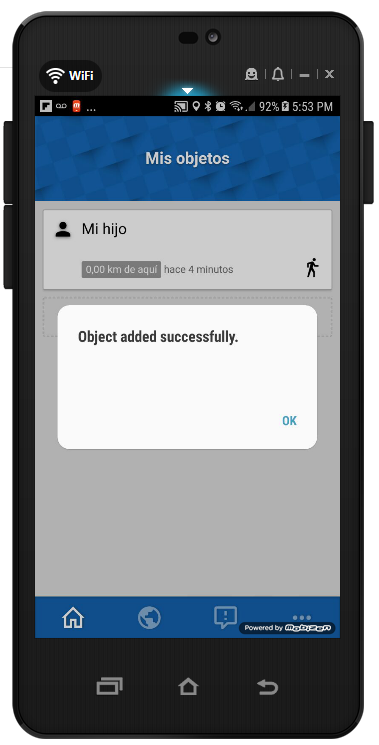
|
En la sección OBJETOS ahora visualizará todas las cuentas que tiene vinculadas a la App Safestar Go |
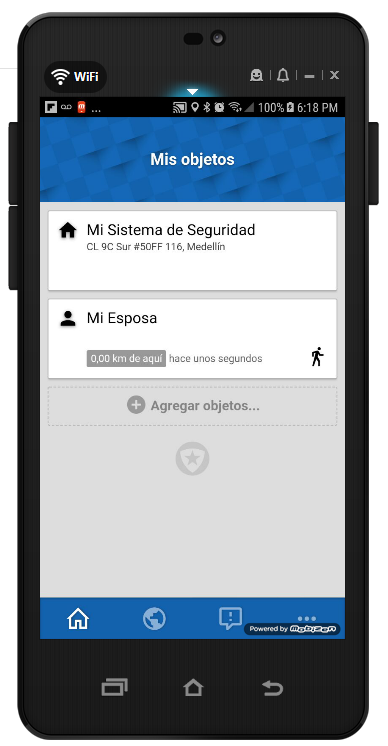
Como generar un SOS desde la App Safestar Go
Para generar desde la App un SOS o señal de pánico, se debe de realizar lo descrito en el punto 3 de esta guía
Cuando se ingresa a la App Safestar Go, se visualizará en la parte inferior un ícono con el nombre SOS.
|
Para generar un SOS deje el botón presionado hasta que se indique que la alarma ha sido enviada y la interfaz cambie a color verde |
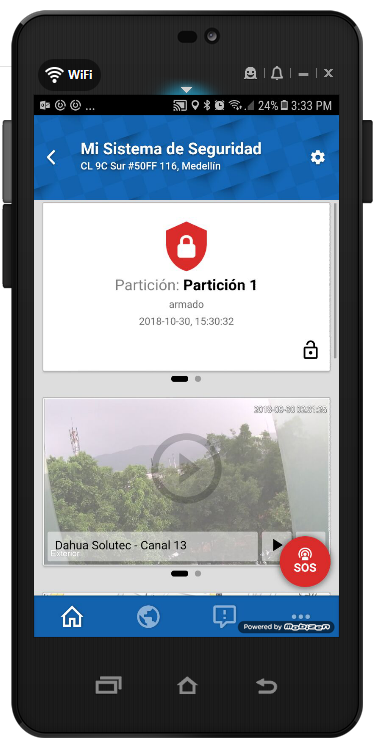


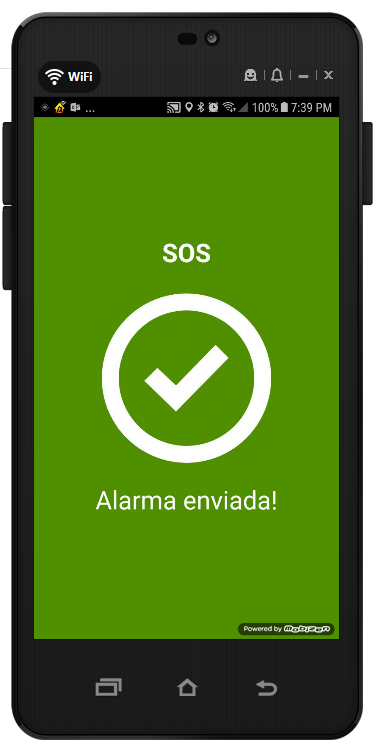
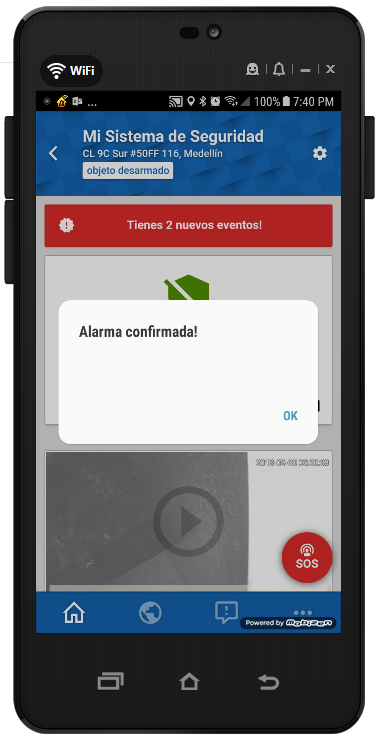
SOS en proceso SOS enviado Confirmación de SOS
|
Visualización de la App Safestar Go con varios objetos o cuentas vinculados |
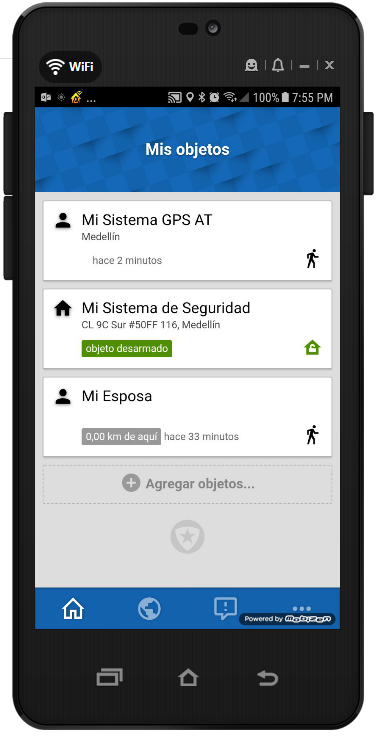
|
Visualización de varios objetos en la App Safestar Go en el mapa |
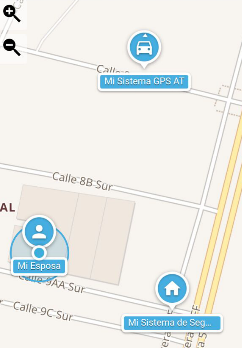
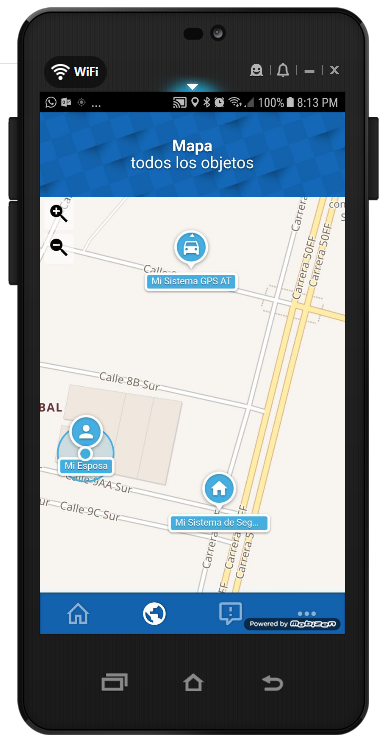
Configuración de la función de llamada desde Safestar Go y extender el tiempo de trabajo
Cuando en Safestar Go se tiene asociada una cuenta de alarma, en esta se puede habilitar y configurar la opcion de llamada a un número telefónico desde la App.
Extender el tiempo de trabajo, se puede explicar con el siguiente ejemplo. Si se va a cumplir el horario para realizar el armado/desarmado del sistema de alarma que se tienen configurado, la opción extender le permitirá notificar a la central que no va realizar el armado/desarmado y podrá extender el tiempo.
En una cuenta GPS y personal, se habilita la opción de llamada.
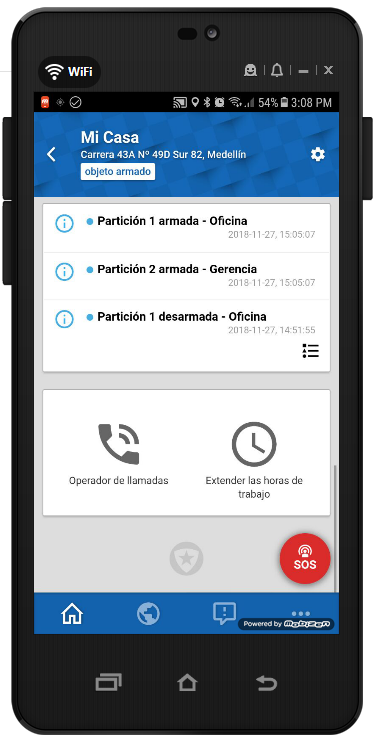
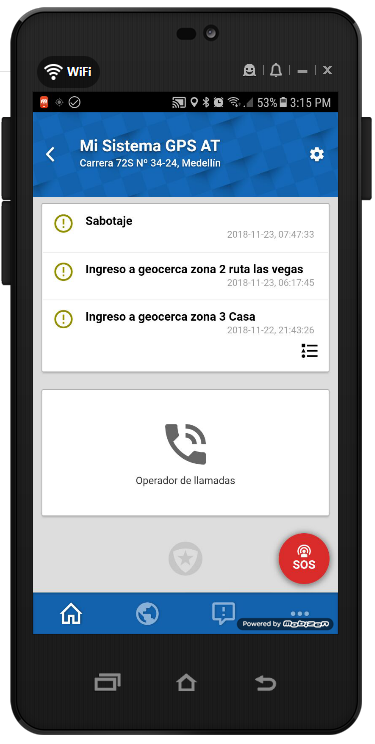
Función de llamada y extensión de tiempo Función de llamada para un objeto tipo
de trabajo para un objeto tipo de alarma. GPS y/o personal.
Para configurar la función de llamada, debe de configurar el número telefónico en el objeto, para esto ingrese a cuenta > cuentas
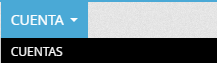
Busque la cuenta y de clic en el ícono de edición

En pantalla visualizará lo siguiente
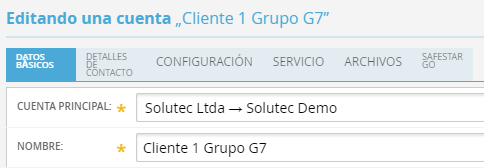
Ingrese a la opción DETALLES DEL CONTACTO, en pantalla visualizará lo siguiente

En la opción de ESTACIÓN DE MONITOREO, ingrese al ícono de edición
![]()
En pantalla visualizará lo siguiente:
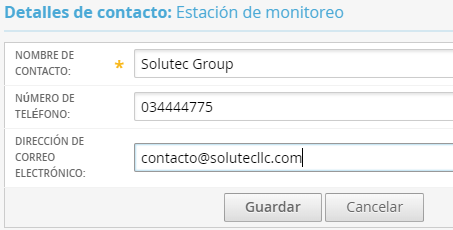
Nombre del contacto: Este campo es obligatorio, en el cual se indica el nombre.
Número de teléfono: En este campo se diligencia el número que se visualizará en la App Safestar Go, y al presionar el botón se iniciará una llamada.
Se recomienda digitar el número telefónico, de la misma manera que se realiza una llamada desde el dispositivo móvil
Dirección de correo electrónico: Digite una dirección de correo de contacto de la cuenta
Guarde los cambios
Con la anterior configuración ya en la App Safestar Go se podrá generar una llamada al número telefónico configurado
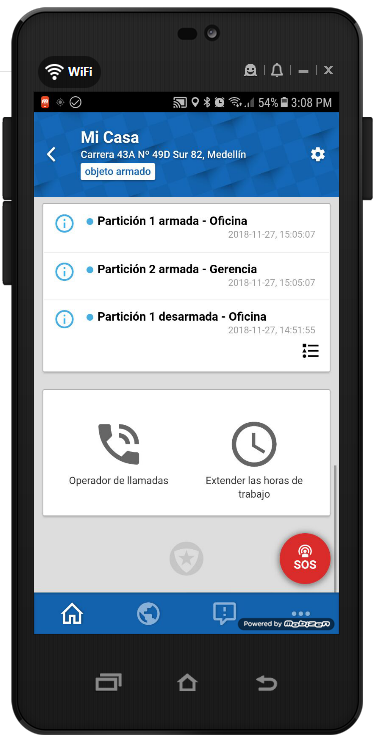
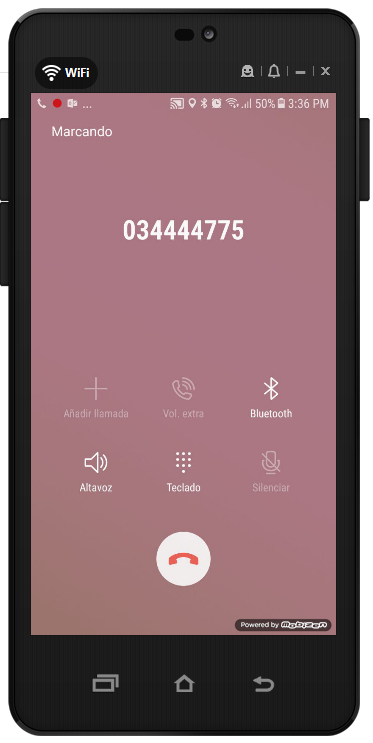
Operación función extender las horas de trabajo
Esta opción es útil cuando se tiene en la App Safestar Go un objeto o cuenta de alarma. Si en dicho objeto se tiene configurado un horario para el control del cierre o armado del sistema de alarma y por algún motivo no se va a realizar el armado en este horario, al presiona esta opción podrá extender el horario, de esta manera el operador no visualizará la alarma en el tiempo que se tenía establecido.
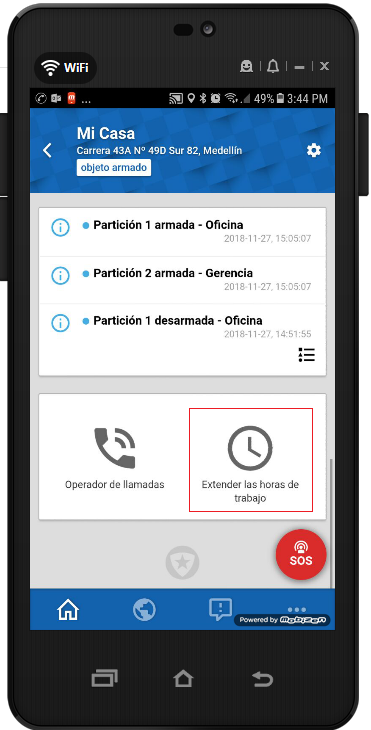
|
Notificación Push de alarma de coacción en el sistema “Mi sistema de seguridad” |
Notificaciones Push
Cuando en la App Safestar Go se tienen asociados los diferentes objetos, se pod´ran recibir notificaciones Push de los diferentes eventos que estos transmitan.
A continuación, se indican las notificaciones Push que son recibidas de los objetos que son sistemas de alarma:
- Armado del sistema de alarma
- Desarmado del sistema de alarma
- Alarmas de las diferentes zonas
- Restauraciones de alarma de las diferentes zonas
Ejemplo de como se visualizan las notificaciones Push
|
Notificación Push de alarma de coacción en el sistema “Mi sistema de seguridad” |
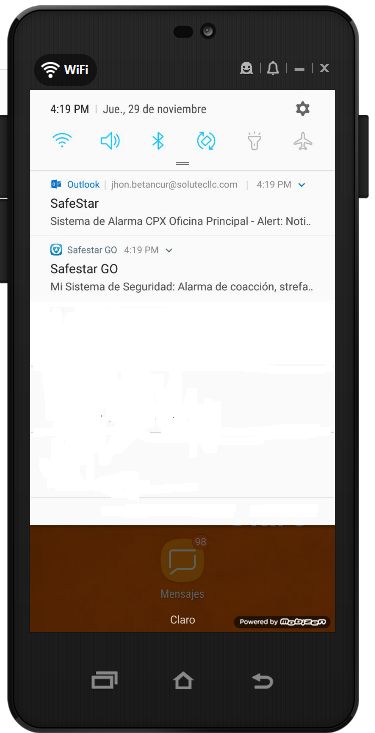

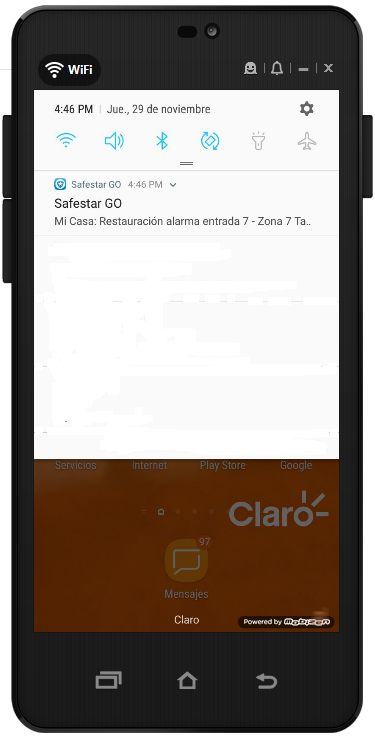
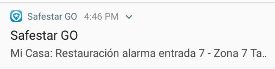
|
Notificación Push de la restauración de la zona o entrada 7 en el sistema “Mi casa” |