Para la instalación de la consola web de Kronos, tenga en cuenta el siguiente procedimiento:
- Uso de .NET Framework.
La consola WEB de Kronos hace uso de .NET Framework versión 4.0 o superior. En la mayoría de los casos esta versión de .NET Framework se encuentra ya preinstalada.
Para verificar la instalación de .NET Framework vaya a: Panel de Control – Programas – Programas y Características.
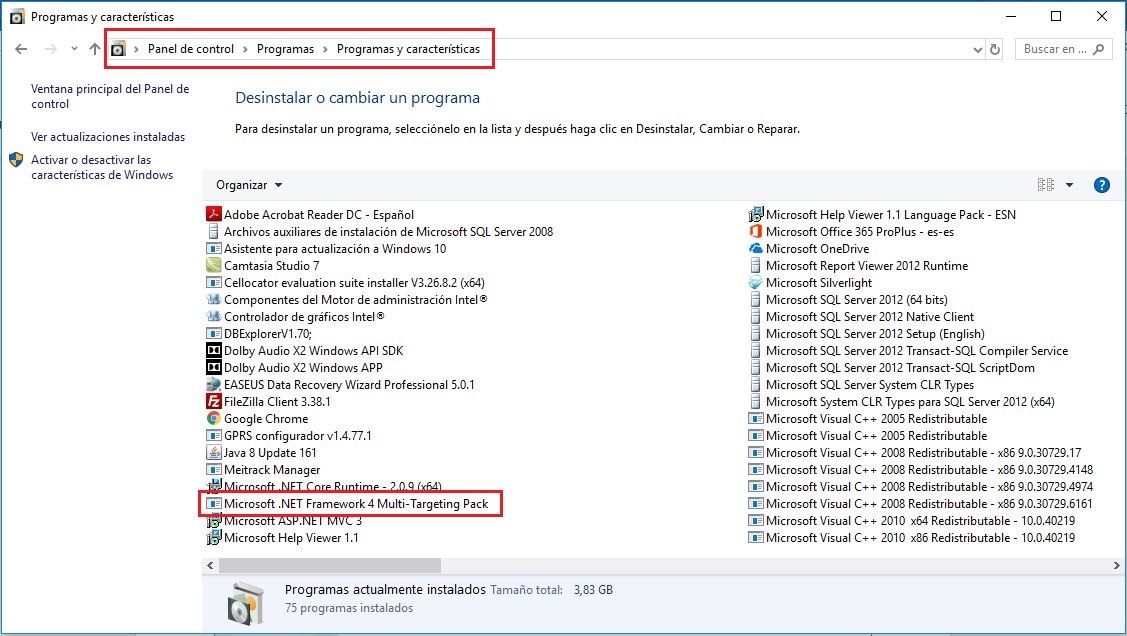
En caso de no contar con la instalación de .NET Framework 4.0 puede descargar el instalador offline para la última versión (4.5) e instalarlo manualmente:
http://msdn.microsoft.com/es-es/library/5a4x27ek(v=vs.110).aspx
2. Habilitar Internet Information Services
Internet Information Services (IIS), es el servidor WEB necesario para la ejecución de la Consola WEB de Kronos. Por defecto IIS no está habilitado en el sistema operativo, siendo necesario realizar una habilitación manual.
Para habilitar IIS, vaya a: Panel de control – Todos los elementos de Panel de control – Programas y características – Activar o desactivar las características de Windows.
En el cuadro de dialogo que se despliega, expanda la entrada correspondiente a: “Internet Information Services” y seleccione las opciones:
- Herramientas de administración web: Compatibilidad de desarrollo de aplicaciones, Scripts y herramientas de administración IIS y Servicio de administración de IIS.
- Servicios World Wide Web: Características de desarrollo de aplicaciones, Características de rendimiento, Características HTTP comunes, Estado y diagnóstico y Seguridad.
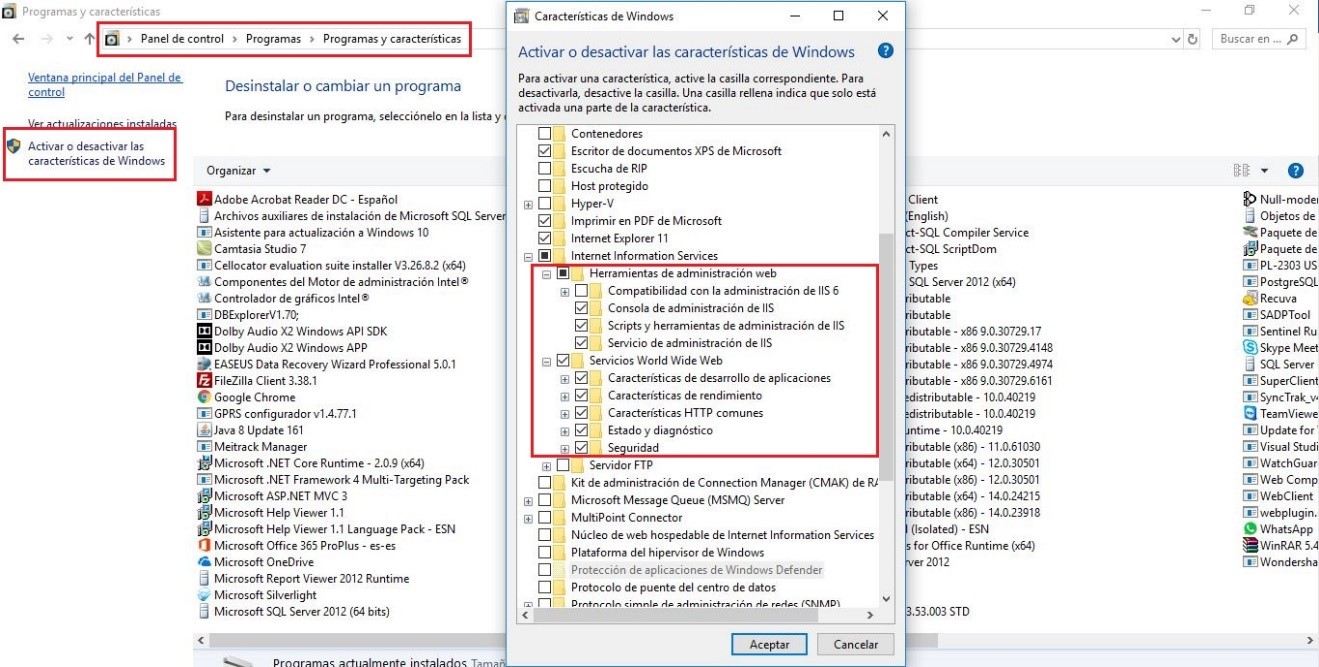
Después de seleccionar las opciones indicadas, damos clic en “Aceptar” para comenzar con el proceso de instalación de las características seleccionadas, este proceso puede tomar algunos minutos.
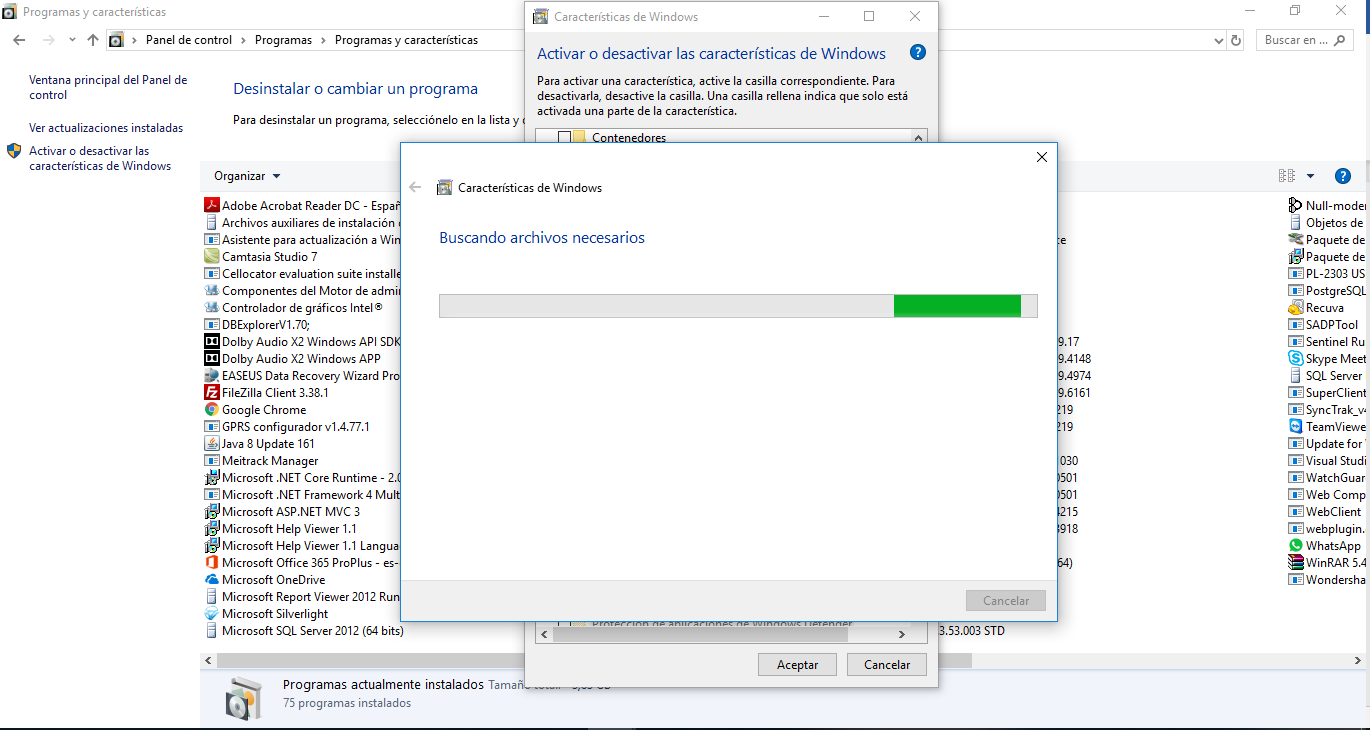
Una vez finalizada la instalación podemos probar el funcionamiento del servidor WEB, al digitar: http://localhost en el navegador web se debe visualizar la página de Internet Information Services por defecto.
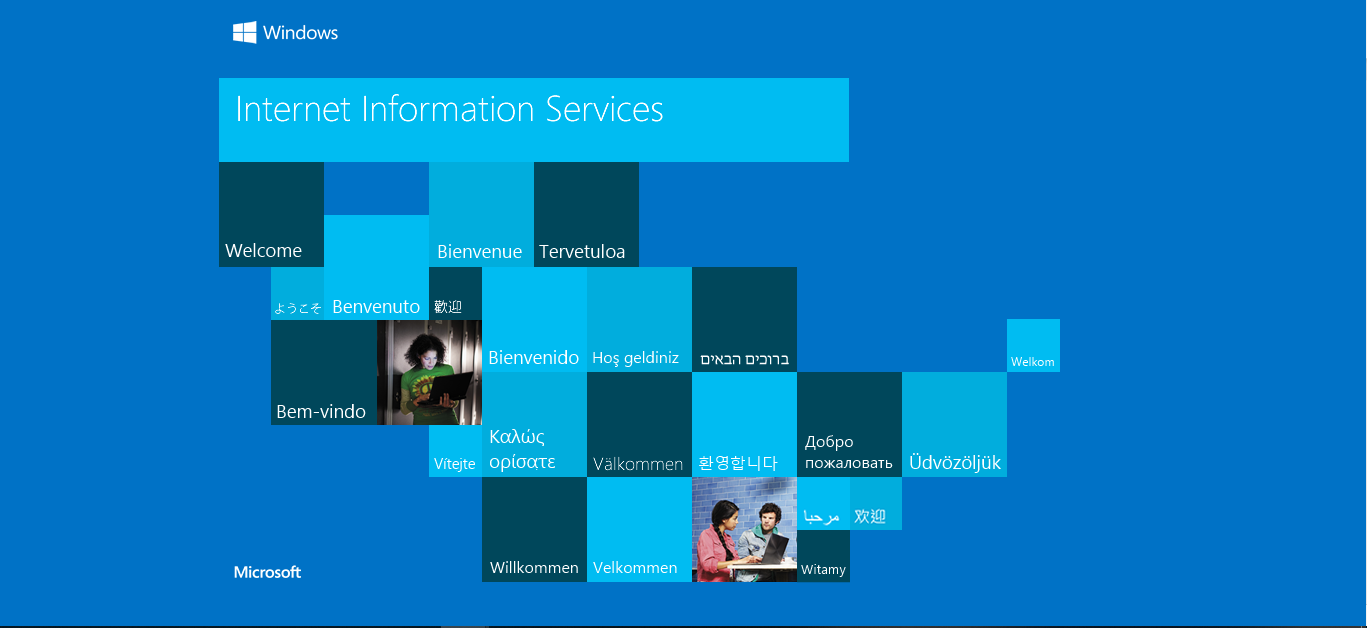 3. Abra la consola de administración de IIS y modifique la versión de .NET Framework vinculada al grupo de aplicaciones por defecto.
3. Abra la consola de administración de IIS y modifique la versión de .NET Framework vinculada al grupo de aplicaciones por defecto.
Para abrir la consola de Internet Information Services, podemos escribir en el buscador de Windows las iniciales “IIS”.
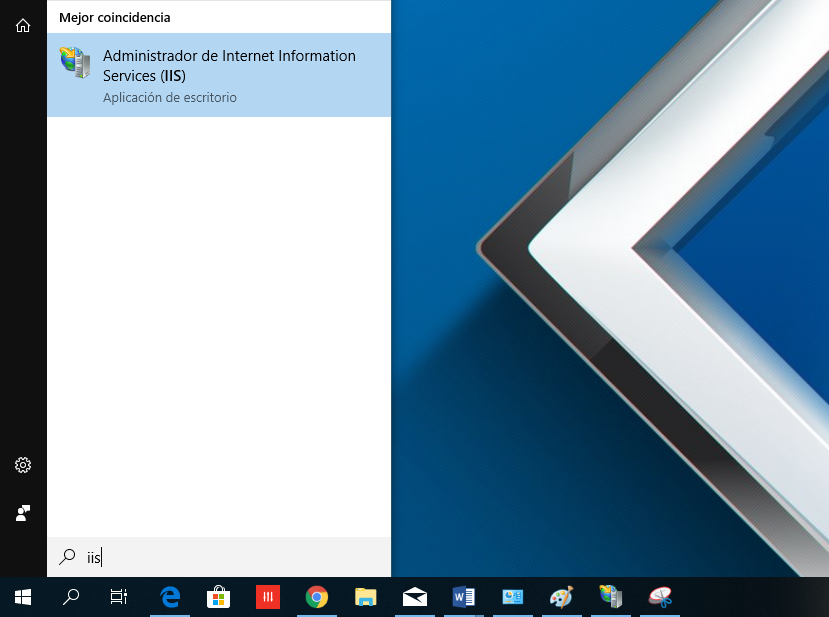
Al abrir la consola de administración de IIS podrá visualizar la siguiente pantalla:

Seleccione la opción de: “Grupos de aplicaciones”, luego presione doble clic sobre: .NET v2.0, .NET v2.0 Classic, .NET v4.5, .NET v4.5 Classic, Classic .NET AppPool y DefaultAppPool para modificar la versión de .NET Framework.

4. Instalar la Consola WEB desde los archivos de aplicación y servicio WEB.
Seleccione la opción “Deafault Web Site” y presione clic derecho, luego seleccione “Agregar aplicación”.

En el cuadro de dialogo: “Agregar aplicación” configure el nombre Alias de la aplicación y seleccione la ruta de acceso a los archivos de la página web de Kronos.

5. Prueba inicial de funcionamiento de la consola web.
Digite: http://localhost/web/Login/Index?ReturnUrl=%2fweb%2f para verificar que la página web de Kronos carga correctamente.
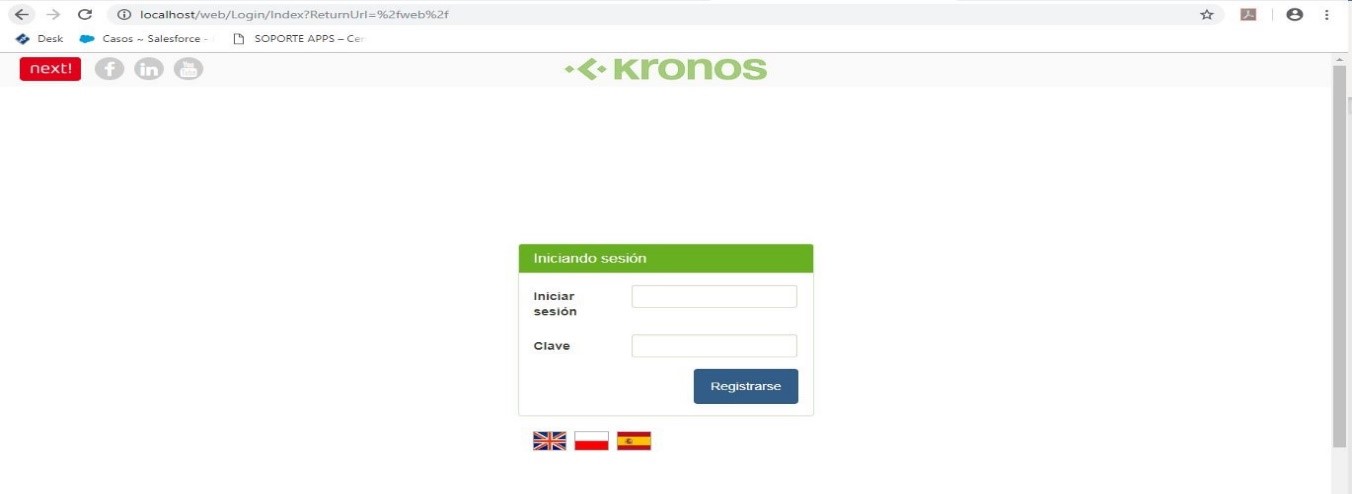
6. Configuración del PlugIn para el driver WebClientConsole.
Instale el plugin: Config_ClientWebConsole.ocx desde la carpeta de PlugIn perteneciente a la instalación de Kronos, al ingresar a la configuración se observa que el driver cuenta con dos secciones de configuración: Driver y Web site.
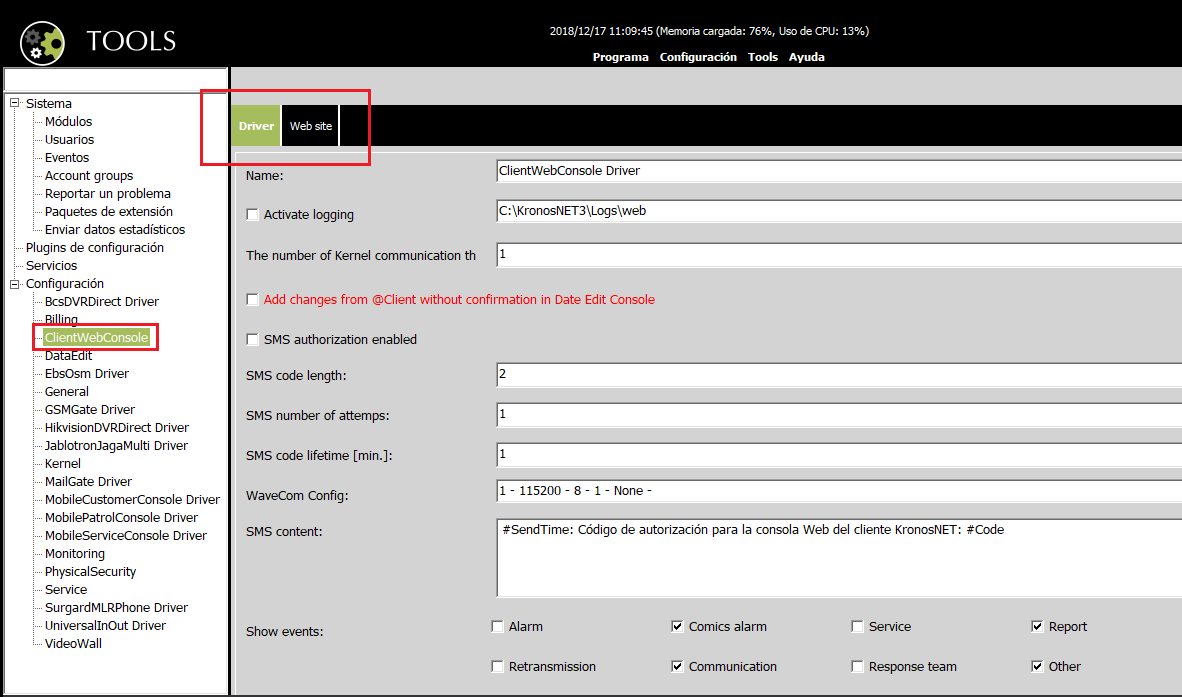
En la pestaña “Web site” cargue el archivo web.config desde la ruta C:/KronosNET3/Clientweb
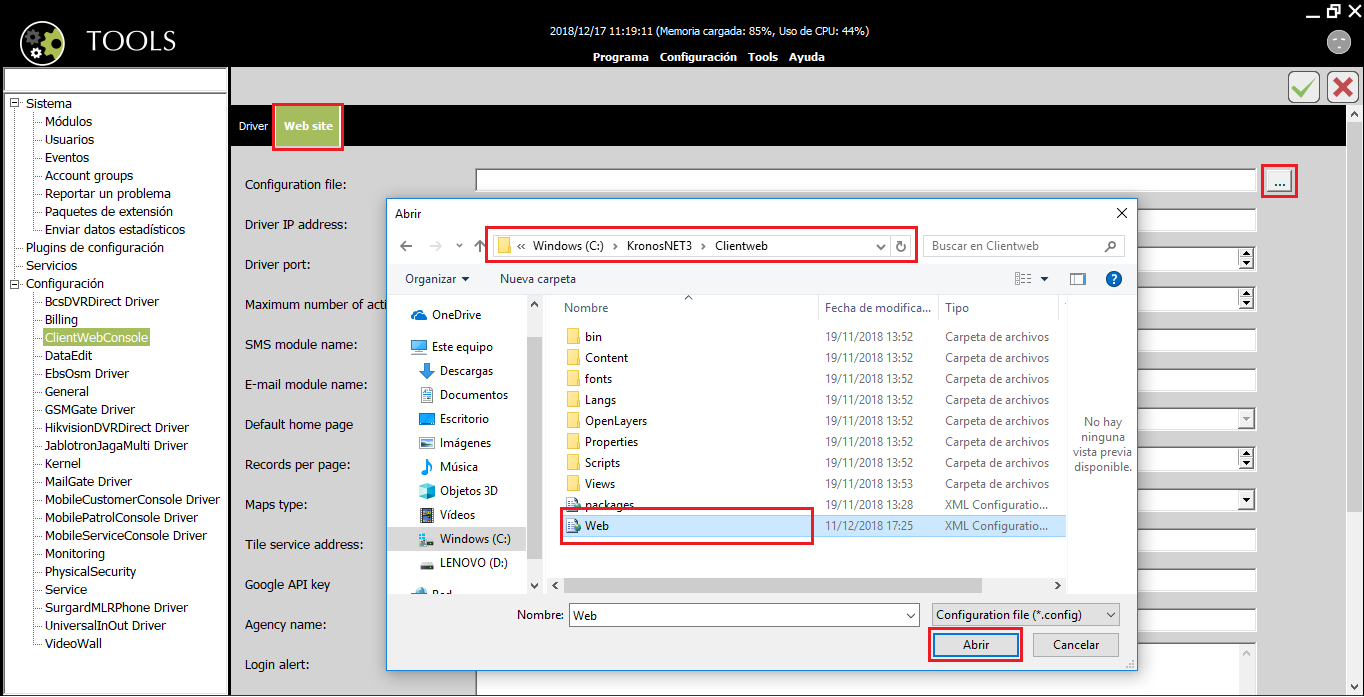
En la pestaña: “Driver” configure el número de puerto que usará el driver para comunicarse con el servicio WEB. Este número de puerto debe ser igual al número de puerto indicado en la pestaña “Web site” en el campo: Driver port, una vez configurado estos parámetros guarde los cambios realizados.
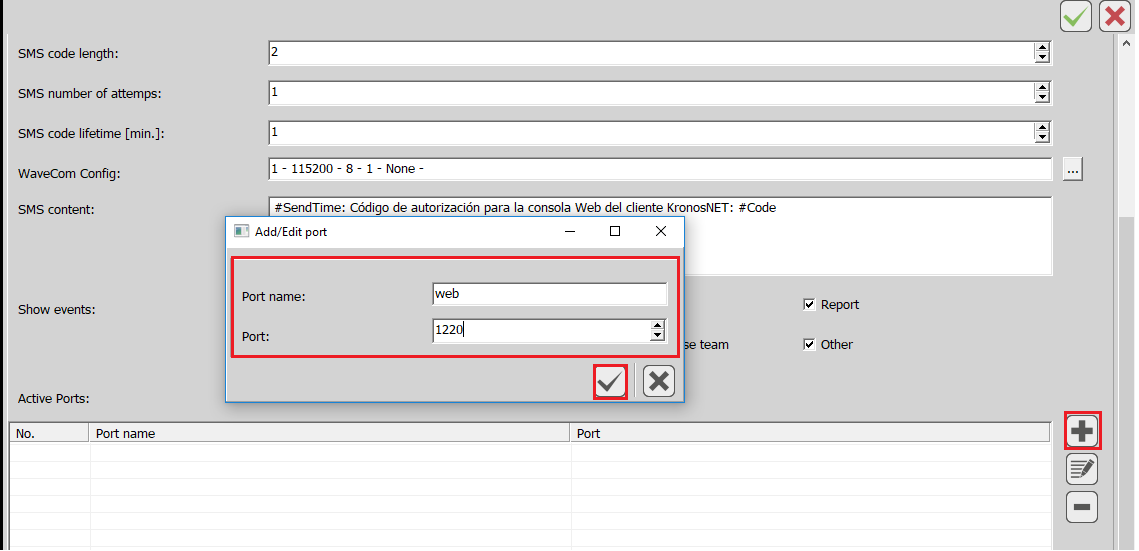
7. Instale el driver para consola WEB desde la lista de servicios en la consola de herramientas.
Seleccione la opción agregar y en el cuadro de dialogo seleccione el archivo: ClientWebConsole_Drv desde la carpeta de drivers.

