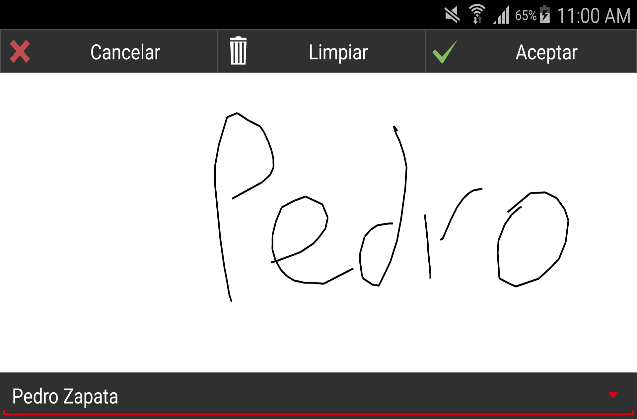Para realizar la configuración de la consola móvil de servicio, realice el siguiente procedimiento:
- CONFIGURACIÓN DRIVER CONSOLA MÓVIL DE SERVICIO EN KRONOS
- Ingrese a la consola de herramientas de Kronos y seleccione el plugin de la consola móvil de servicio el cual va a encontrar con el nombre de mService Driver.
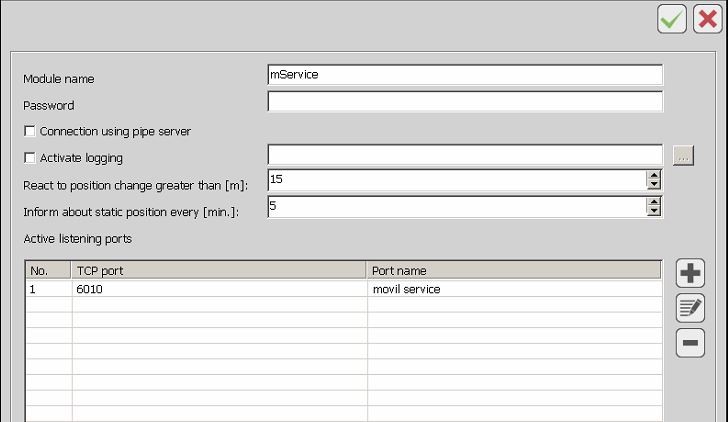
Nombre de módulo: Nombre que identifica al driver en dentro de los módulos de KronosNET
Clave: Contraseña de autenticación del módulo ante el Kernel
Activar registro: Ruta para almacenar archivos de registro correspondientes al driver.
React to positions changes: Cambio mínimo de distancia que se debe registrar para incluir posición.
Inform about static position: Tiempo de permanencia en la misma posición, luego del cual se notifica.
- Configuración del puerto TCP para la consola móvil servicio.
De clic en el símbolo , en pantalla usted visualizará lo siguiente:
![]()
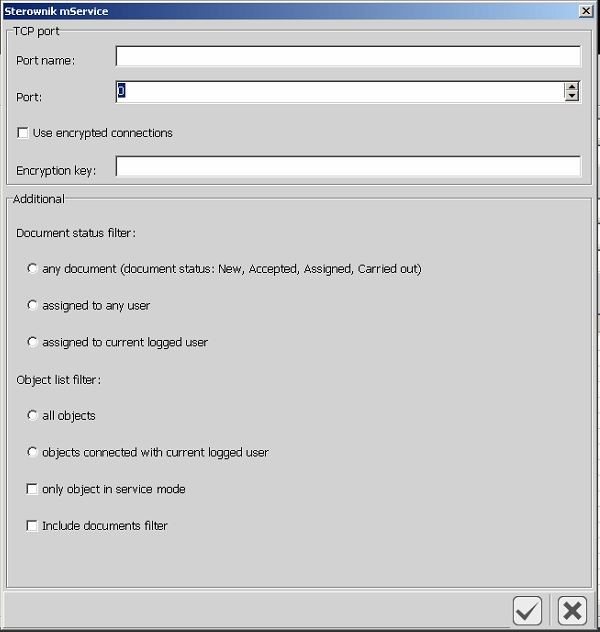
Nombre del puerto: Nombre del puerto utilizado para establecer la conexión
Puerto TCP: No de puerto que debe ser configurado en la consola móvil de servicio.
Usar encripción: Opción de encriptar la comunicación entre la consola móvil y el driver.
Clave encripción: Contraseña establecida entre la consola móvil y el driver
Document status filter: Filtra por tipo de documento de servicio técnico disponible para la consola de servicio.
Any document step: Cualquier estado del documento. Si esta opción es seleccionada desde la consola móvil de servicio se podrá visualizar todos los documentos de servicio y estados.
Assigned to any user: Al seleccionar esta opción, el documento de servicio puede ser asignado a cualquiera de los técnicos de servicio. En la consola móvil podrán ver todos los servicios que estén asignados al personal técnico pero que tengan estado de asignado y realizado.
Assigned to current logged: El documento de servicio asignado al técnico de servicio que inicia sesión en la consola. En la consola móvil solo podrá visualizar los servicios que han sido asignados y podrá ver los estados de realizado y asignado
Object list filter: Filtra para las cuentas visibles en la consola de servicio técnico
All objects: Todas las cuentas (que se encuentran en estado de alarma servicio)
Objects connected current: Si solo es seleccionada esta opción y no se seleccionar include documents filter, en la consola móvil se visualizarán todas las cuentas.
Only object service: En la consola móvil en la opción de documento, visualizará las cuentas que tienen un documento de servicio asignado (desde la consola de servicio) al técnico. En la opción de cuentas visualizará todas aquellas que estén en modo de servicio (desde la consola de monitoreo). Al seleccionar esta opción también debe de seleccionarse Object connected current.
Include documents filter: En la consola móvil solo visualizará las cuentas que tengan un documento de servicio asignado (desde la consola de servicio) al técnico. En la opción de documento visualizará el documento de servicio y en la opción de cuenta visualizará la cuenta o cuentas que tienen un documento de servicio. Al seleccionar esta opción también debe de seleccionarse Object connected current.
2. CONFIGURACIÓN DE UNA CUENTA DEL TIPO VEHÍCULO DE SERVICIO EN CONSOLA DE EDICIÓN DE DATOS EN KRONOS
- Primero se debe crear una compañía y asignarle permiso de acceso para las personas tipo técnicos.
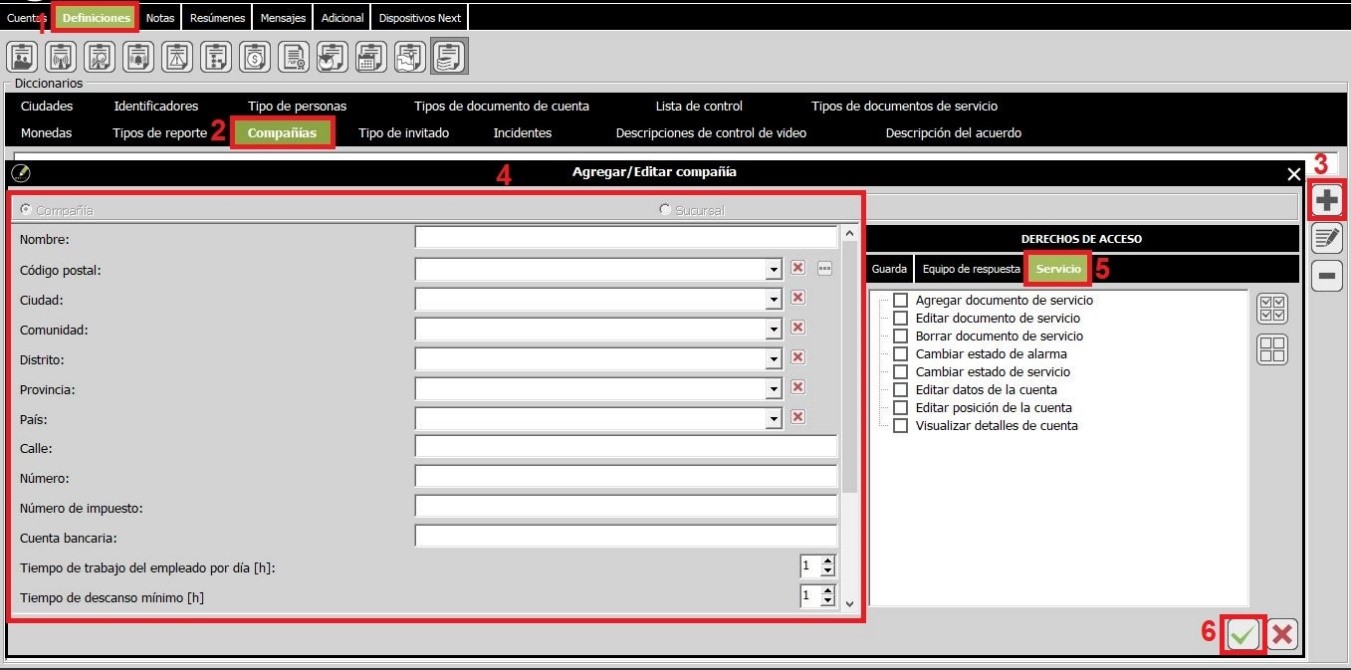
- Luego en la opción de patrones de dispositivos, vamos a agregar un dispositivo tipo: Other NEXT y lo asociamos al Driver mservice.

- En el dispositivo de la consola móvil de servicio, debemos crear la señal GPS para identificar la posición que enviada por cada uno de los técnicos.
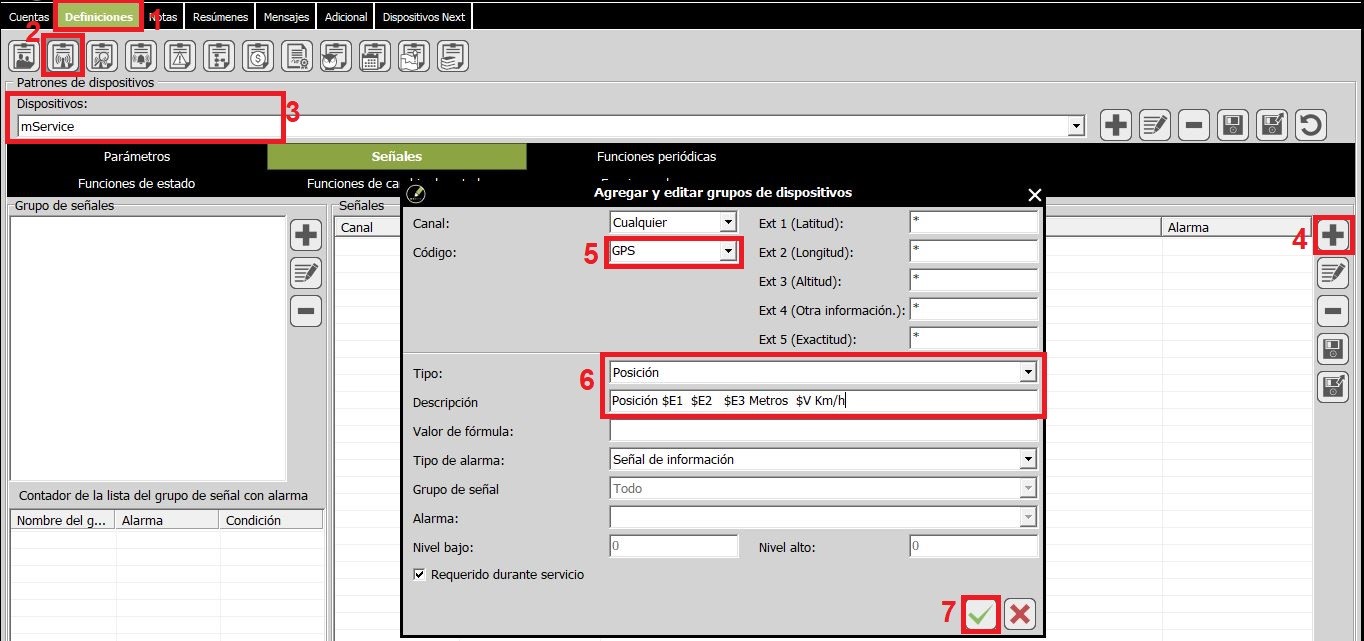
- Agregamos a cada uno de los técnicos en la lista de personas.

- Luego asigne la persona a la compañía como tipo servicio.
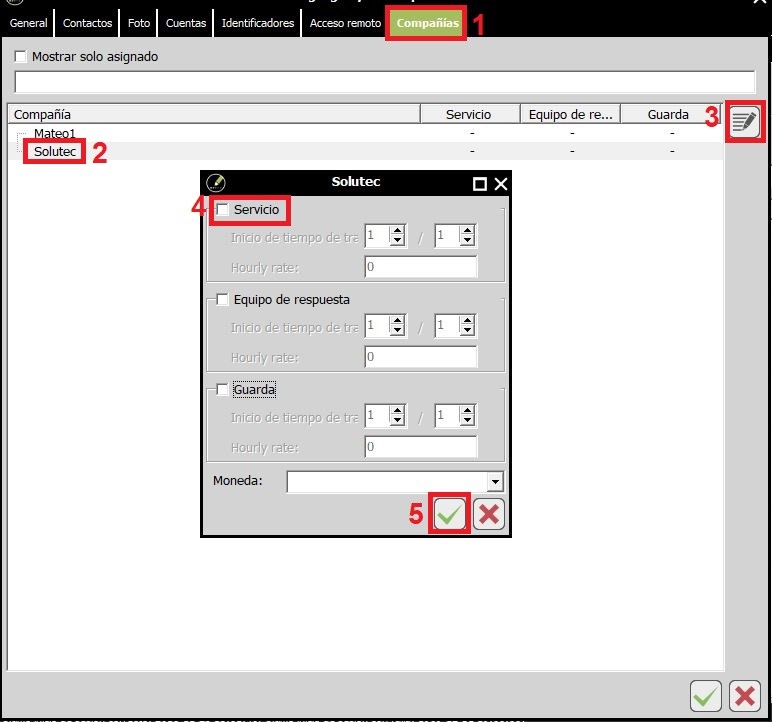
- Asigne el usuario, contraseña y seleccione la compañía a la que pertenece o va a pertenecer el técnico.
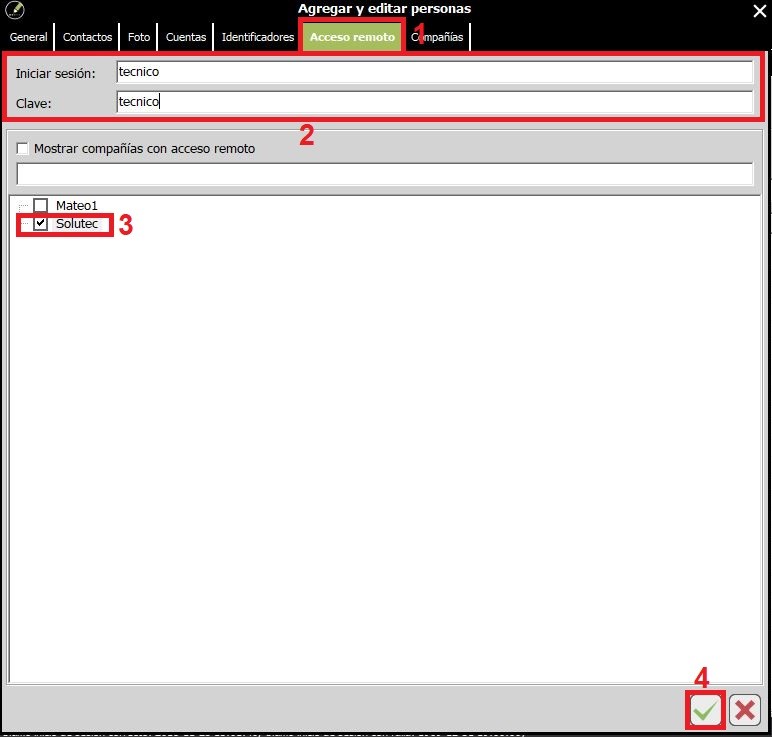
- Después de haber creado los técnicos debemos asignar la compañía a cada una de las cuentas que se van a asignar a los técnicos, estas cuentas deben estar configuradas como tipo “Vehículo de servicio”.
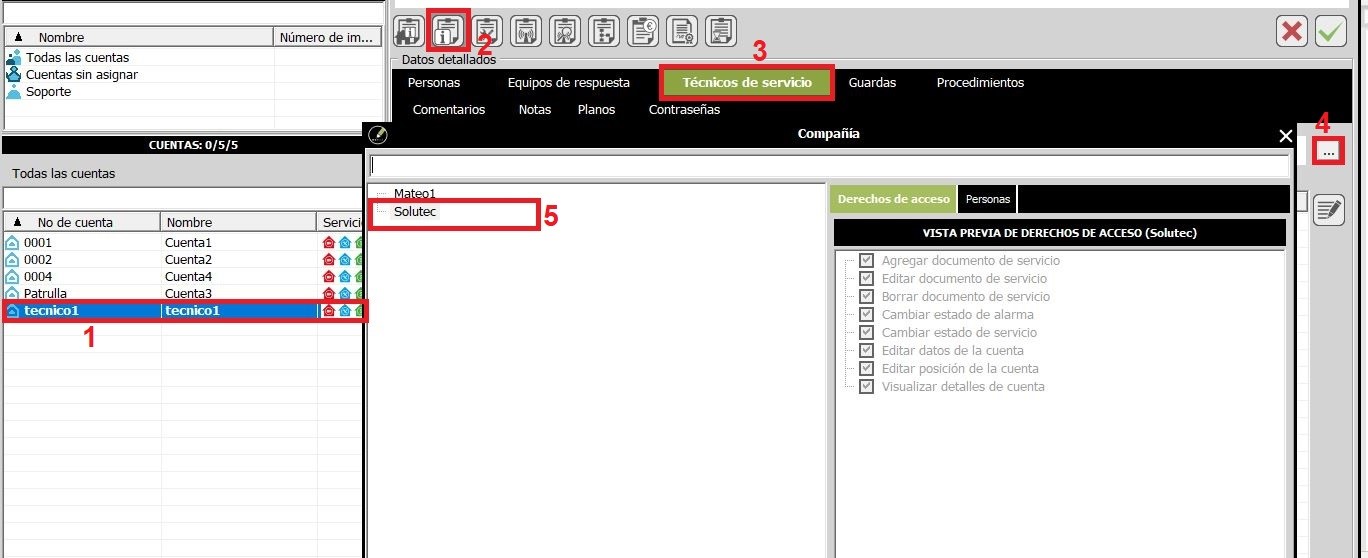
- Por último, en la configuración de la cuenta agregamos el dispositivo mservice con el mismo número de cuenta en el campo número de hardware y guardamos los cambios en la configuración de la cuenta.
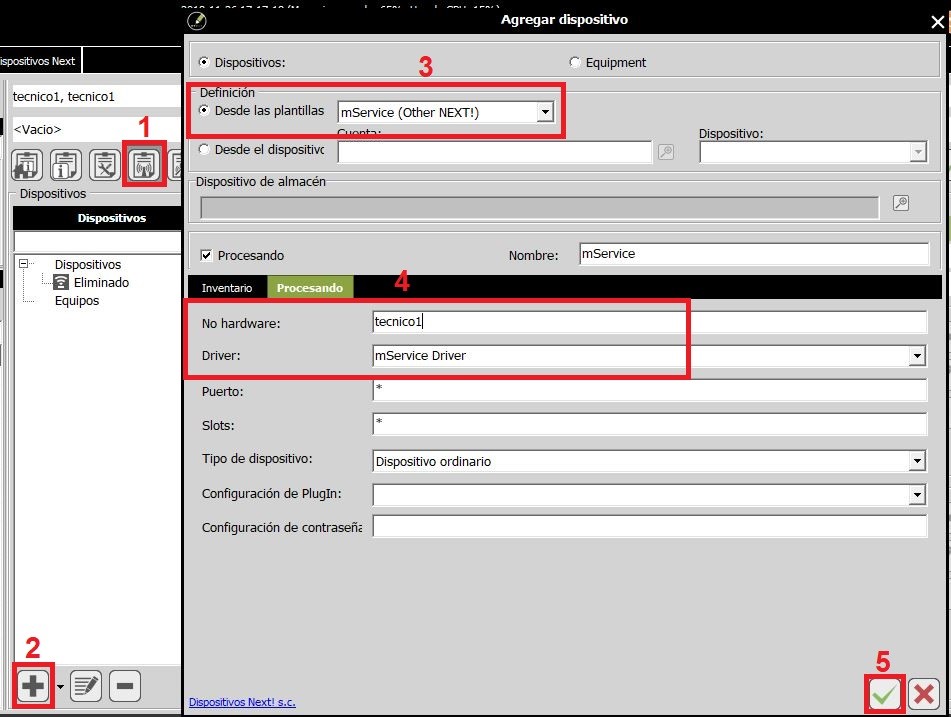
3. DESCARGA CONSOLA MOVIL DE SERVICIO.
Use la aplicación Play Store para encontrar e instalar la aplicación, búsquela con el nombre Kronosnet, usted visualizará las 4 consolas móviles disponibles, en este caso la consola móvil servicio la encontrará con el nombre KronsNET mService.
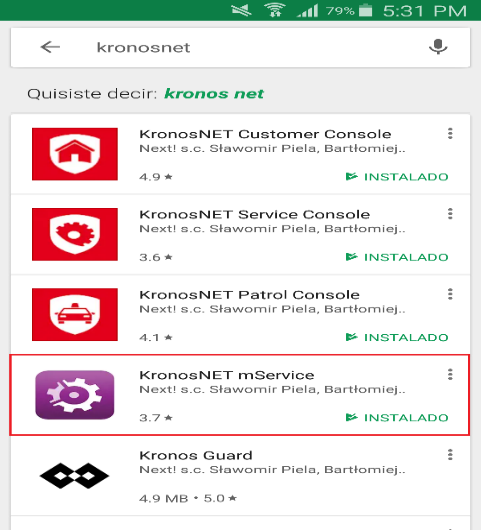
Seleccione la opción KronosNET mService Clic en la opción INSTALAR y ACEPTAR.

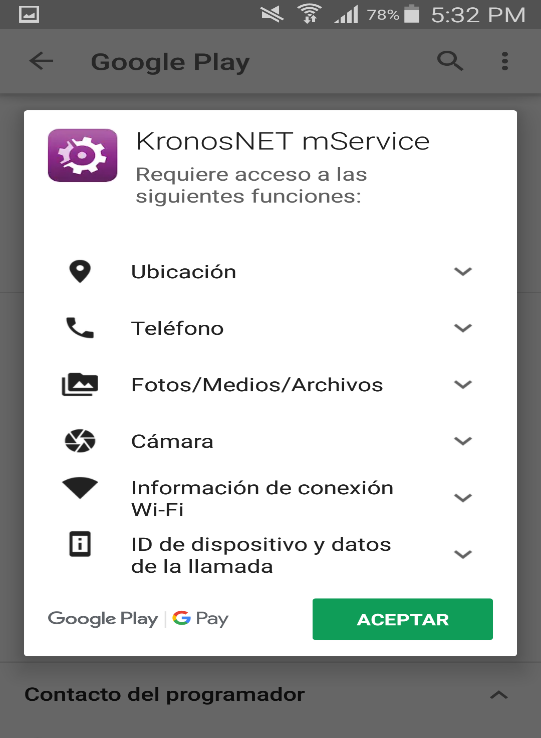
Después de realizar estos comenzará el proceso de instalación de la consola de servicio, espere a que el proceso termine y luego ejecute la aplicación presionando clic en ABRIR.
- CONFIGURACIÓN DE LA CONSOLA MÓVIL DE SERVICIO
Al ejecutar la aplicación móvil de servicio usted ingresará a la opción de configuración, visualizando lo siguiente:
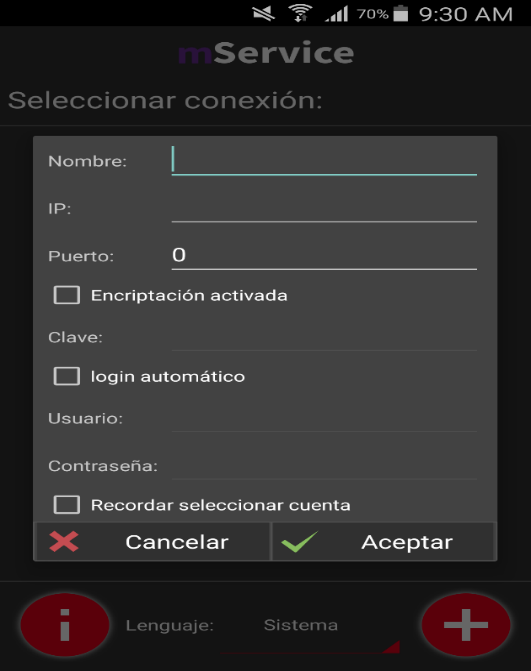
Nombre: Campo para diligenciar el nombre de la consola móvil de servicio.
IP: Diligencie la dirección IP pública
Puerto: Diligencie el número del puerto que fue configurado en el driver de la consola móvil de servicio en Kronos.
Encripción activada: No seleccione esta opción.
Login automático: Seleccione la opción de Login Automático, esto le permitirá digitar el usuario y contraseña. Recuerde que el usuario y contraseña previamente debieron de ser creados en la consola de herramientas de Kronos.
Usuario: Diligencie el nombre de usuario que creó en la consola de herramientas.
Contraseña: Diligencie la contraseña que asignó al usuario en la consola de herramientas.
Recordar seleccionar cuenta: Al seleccionar esta opción la consola móvil guardará el registro del usuario registrado.
Después de realizar la configuración damos clic en aceptar para guardar los cambios.
- OPERACIÓN DE LA CONSOLA MÓVIL DE SERVICIO. Al guardar los cambios usted visualizará el nombre de la consola de servicio que configuró:
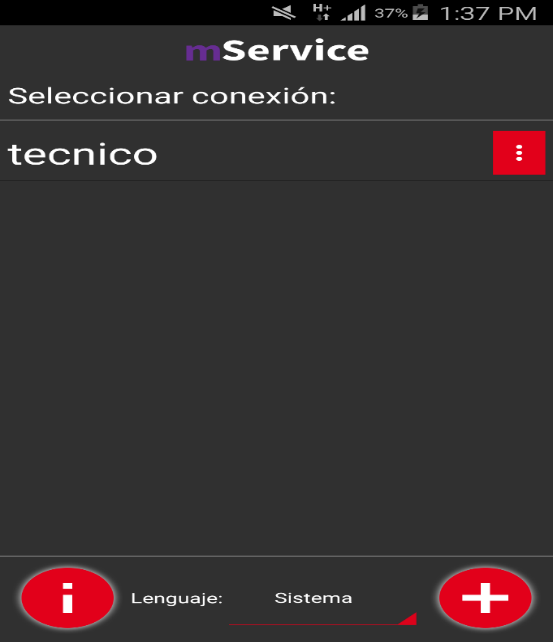
Para ejecutar la consola móvil de servicio, de clic sobre el nombre en pantalla, usted visualizará el número y nombre de la cuenta que se creó en Kronos, de clic sobre el nombre del técnico para ingresar.
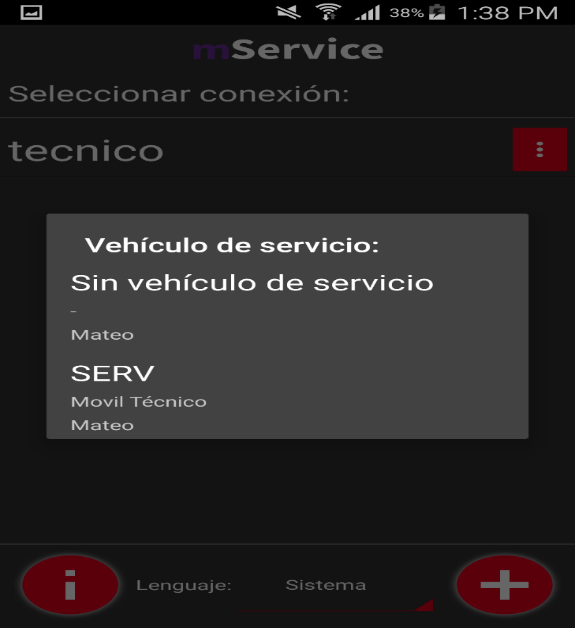
- CUENTAS
Al establecer la conexión de la consola de servicio, en la pantalla visualizará la lista de cuentas disponibles para el usuario registrado y los siguientes iconos.
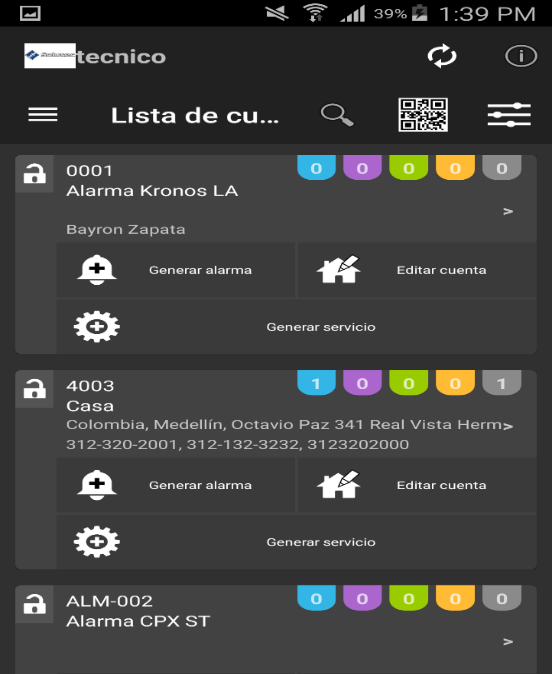
![]()
Permite actualizar la lista de cuentas.
![]()
Menú de ayuda e información.
![]() Permite buscar el número o nombre de cuenta.
Permite buscar el número o nombre de cuenta.
![]()
Escáner de códigos QR para dispositivos de NEXT.
![]() Filtro para buscar documentos, de acuerdo con el tipo y el estado del documento.
Filtro para buscar documentos, de acuerdo con el tipo y el estado del documento.
![]() Seleccionando este icono el técnico va a poder indicar cuando inicia y finaliza el servicio.
Seleccionando este icono el técnico va a poder indicar cuando inicia y finaliza el servicio.
![]() Presionando este icono indica al momento que inicia la jornada laboral.
Presionando este icono indica al momento que inicia la jornada laboral.
![]() Presionando este icono indica al momento que finaliza la jornada laboral.
Presionando este icono indica al momento que finaliza la jornada laboral.
Luego de estos iconos podrá visualizar cada una de las cuentas a las que tiene acceso el usuario con el que está registrado, por cada cuenta podrá visualizar la siguiente información:
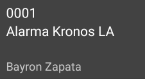
Información de la cuenta.
![]() Estado del sistema de alarma (Armado o Desarmado).
Estado del sistema de alarma (Armado o Desarmado).
![]() Número de documentos de servicio.
Número de documentos de servicio.
![]() Número de documentos de mantenimiento.
Número de documentos de mantenimiento.
![]()
Número de documentos de instalación.
![]()
Número de documentos de actualización.
![]() Número de documentos de desinstalación.
Número de documentos de desinstalación.
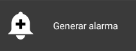
Al presionar este ícono se generará en la plataforma Kronos una señal de alarma (alarma generada en la consola móvil de servicio), la cual el operador la visualizará en la cuenta de alarma donde se está prestando el servicio técnico, esta señal generará además que se reporte la posición GPS de la consola móvil de servicio.
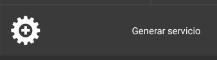
Al presionar este ícono la cuenta de alarma se enviará al modo de servicio, desde la consola móvil se podrá seleccionar el tiempo que permanecerá la cuenta en este modo. El operador de la consola de monitoreo visualizará esta cuenta en la pestaña servicios.
- DOCUMENTOS
Seleccionando alguna de las cuentas que aparecen en la lista, usted podrá visualizar los documentos que se han asociado a la cuenta seleccionada.

![]()
Desde este icono usted visualizará las siguientes opciones:
![]() Seleccionando esta opción podrá visualizar la posición de la cuenta y la posición del técnico.
Seleccionando esta opción podrá visualizar la posición de la cuenta y la posición del técnico.
![]() Permite generar o finalizar una alarma de la cuenta.
Permite generar o finalizar una alarma de la cuenta.
![]() Permite editar posición y dirección de la cuenta.
Permite editar posición y dirección de la cuenta.
![]() Permite generar y finalizar servicio de cuenta.
Permite generar y finalizar servicio de cuenta.
![]() Seleccionado esta opción se genera un evento de cuenta indicando que el técnico se encuentra en camino al sitio donde va a realizar la visita de mantenimiento.
Seleccionado esta opción se genera un evento de cuenta indicando que el técnico se encuentra en camino al sitio donde va a realizar la visita de mantenimiento.
![]()
Seleccionando esta opción genera un evento de cuenta indicando que el técnico se encuentra en el sitio.
![]()
Genera un evento de cuenta indicando el inicio y la finalización de la visita de mantenimiento.
En el menú documentos también podrá visualizar los siguientes iconos:
![]() Permite buscar documentos asociados a la cuenta seleccionada.
Permite buscar documentos asociados a la cuenta seleccionada.
![]() Permite actualizar los documentos de la cuenta.
Permite actualizar los documentos de la cuenta.
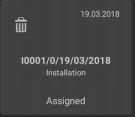
Documentos con su respectivo número de identificación, estado y tipo.
![]()
Permite eliminar el documento.
 Permite crear un nuevo documento.
Permite crear un nuevo documento.
![]()
Muestra la lista de contactos creados en la cuenta.
![]() Permite consultar el histórico de señales y eventos de la cuenta.
Permite consultar el histórico de señales y eventos de la cuenta.
![]() Permite consultar los grupos de señales con su respectivo estado.
Permite consultar los grupos de señales con su respectivo estado.
![]() Permite visualizar las notas de cuenta.
Permite visualizar las notas de cuenta.
Seleccionando alguno de los documentos creados sobre la cuenta podrá visualizar la siguiente información:
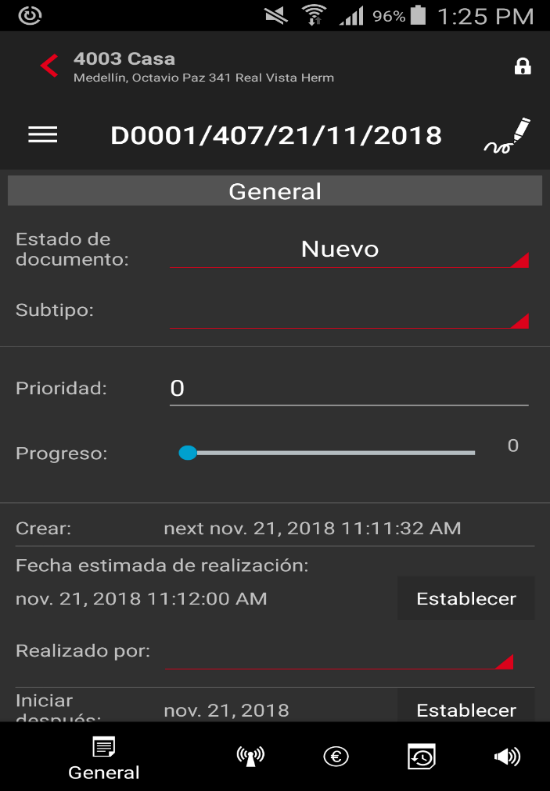
![]() Datos generales del documento
Datos generales del documento
Estado del documento: Permite modificar el estado del documento.
Subtipo: Permite modificar el subtipo de documento de acuerdo con el mantenimiento que se realizó.
Prioridad: Permite visualizar y modificar la prioridad del documento, de acuerdo con el mantenimiento realizado.
Progreso: Permite modificar el progreso del mantenimiento realizado.
Crear: Indica el usuario, fecha y hora que se creó el documento.
Fecha estimada de realización: Permite visualizar la fecha y hora en la que se va a realizar el servicio de mantenimiento.
Realizada por: Nombre del técnico que va a realizar el mantenimiento.
Reportado por: Persona o cliente que reportó el daño o solicitó la visita de mantenimiento.
Descripción del defecto: Permite visualizar y/o modificar el servicio reportado y la actividad que se debe de realizar.
Descripción de reparación: Permite digitar la actividad realizada durante el servicio.
Nota: Los campos y detalles en cada documento, dependen del tipo de documento.
![]() Muestra la lista de equipos, adicional a esto permite agregar nuevos equipos.
Muestra la lista de equipos, adicional a esto permite agregar nuevos equipos.
![]()
Permite agregar tiempos de trabajo, costos de viaje y costos adicionales.
![]()
Historial de los cambios y eventos realizados en el documento seleccionado.
![]()
Permite consultar un histórico de señales de cuenta.
![]()
Permite agregar la firma del cliente.